Webメールサービス通常版利用手順
文中の例では、メールアカウントを「teppei」として説明していますが、設定時には登録通知書でお知らせしたお客様が利用されるメールアカウントを入力してください。
[メールの受信拒否設定]
- メニュー画面の「アクション」から「メールルールの管理」を選択します。
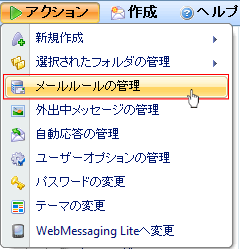
- 配信ルールが設定されていない場合、以下のメッセージが表示されます。
「新しいルールを追加」を選択します。
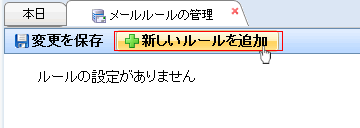
- 「ルールを追加/編集」に移動します。「1.ルール名の指定」にルール名(任意のもので構いません)を入力し、「条件の作成」を選択します。
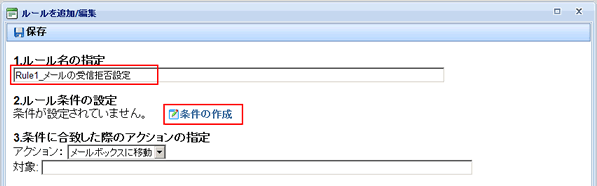
- 「ルール条件」に移動します。以下を参考に設定し、「ルール条件の追加」を選択します。
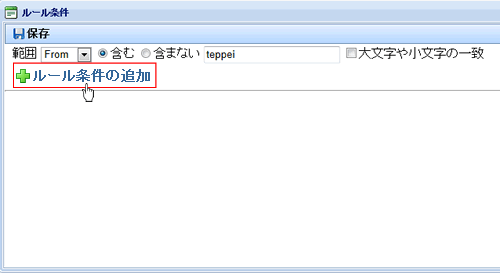
- 「範囲」
『From』:Fromヘッダ(送信元のメールアドレス)に条件を設定します。
『件名』:Subjectヘッダ(メールの件名)に条件を設定します。
『送信者』:Senderヘッダ(送信元のメールアドレス)に条件を設定します。
『TO』:Toヘッダに条件を設定します。
『Cc』:Ccヘッダ全体に条件を設定します。
『本文』:メールの本文全体に条件を設定します。
『ヘッダ』:メールヘッダ全体に条件を設定します。
- 「含む」:「検索フィールド」で設定した文字を含む場合に、配信ルールを適用します。
- 「含まない」:「検索フィールド」で設定した文字を含まない場合に、配信ルールを適用します。
- 「検索文字列」
受信拒否のキーワード(メールアドレス、メールサーバ、件名等)を入力します。
半角英数記号以外の文字を使用した場合、正常に動作しない場合があります。
次の文字を使用する場合は文字の前に"\"を付加します。
{ } ( ) | * + , . : \
例) \ → \\
- 「大文字や小文字の一致」
「検索文字列」でアルファベットの大文字/小文字を区別したい場合にチェックします。
- 条件が追加されます。更に細かい条件を設定する場合、以下を参考に設定を行ってください。
設定の追加が完了したら、「保存」を選択します。
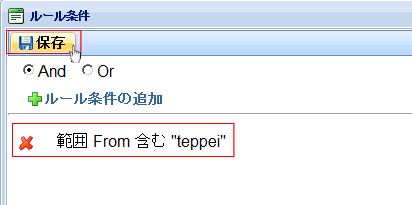
- 「And」
新たに条件を追加し、全ての条件を満たす場合に配信ルールを適用します。
- 「Or」
新たに条件を追加し、いずれかの条件を満たす場合に配信ルールを適用します。
- 「追加したルールの左側にある×ボタン」
選択したルールを削除します。
- 配信ルールを選択します。条件に一致するメールを受信拒否する場合には、「アクション」を選択し、一覧 から「削除」を選択します。
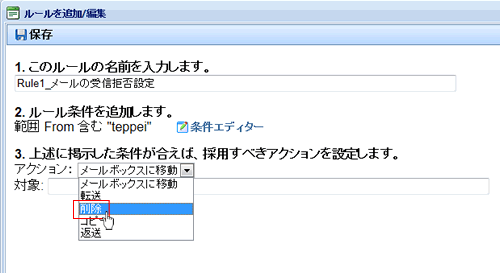
- 「メールボックス」
条件に一致するメールを『Main』以外のメールボックスに移動する場合に選択します。
- 「転送」
条件に一致するメールを指定したメールアドレスに自動転送する場合に選択します。
- 「削除」
条件に一致するメールを削除する場合に選択します。
- 「コピー」
条件に一致するメールを指定したメールボックスにコピーし、受信したメールボックスにもメールを残す場合に選択します。
- 「返送」
条件に一致するメールをそのまま相手方に返送する場合に選択します。
- 設定が完了したら、「保存」を選択します。
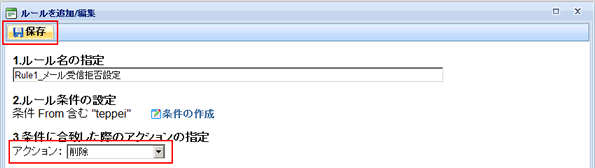
- 「メールルールの管理」画面が表示されます。
先ほど追加したメールルールが表示されていることを確認し、「変更を保存」を選択します。
「重要」に「ルールは更新されました」とメッセージが表示されます。「OK」を選択して、メールルールの追加は完了となります。

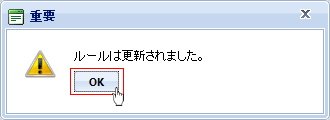
- ルールの編集・削除・優先度の変更はそれぞれ以下のアイコンを選択して変更できます。
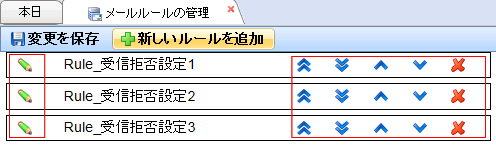
- 配信ルールの編集
 のマークのアイコンを選択します。 のマークのアイコンを選択します。
- 配信ルールの削除
 のマークのアイコンを選択します。 のマークのアイコンを選択します。
- 配信ルールの優先度を上げる
 のマークのアイコンを選択します。 のマークのアイコンを選択します。
- 配信ルールの優先度を一番上まで上げる
 のマークのアイコンを選択します。 のマークのアイコンを選択します。
- 配信ルールの優先度を下げる
 のマークのアイコンを選択します。 のマークのアイコンを選択します。
- 配信ルールの優先度を一番下まで下げる
 のマークのアイコンを選択します。 のマークのアイコンを選択します。
[受信拒否の設定例]
受信拒否の設定例です。以下を参考に設定を行ってください。
- ※配信ルール追加の際、条件によってはお客様の意図しない動作をする場合があります。配信ルールの設定は、お客様の責任において行ってください。
予め、「メールボックスに移動」に設定し、配信ルールに該当するメールが任意のメールボックスに移動されることを確認した上で「アクション」を「削除」設定にしていただくことをお奨めいたします。
- 特定のメールアドレスからのメールを受信拒否する場合
- 「範囲」
『From』を選択します。
- 「含む」
チェックします。
- 「検索文字列」
受信拒否したいメールアドレスを入力します。( " . "ドットの前に"\"を付加します。)
例) abc@domain-abc\.co\.jp
- 「大文字や小文字の一致」
チェックしません。
- 「条件追加」
「大文字や小文字の一致」までの設定が終わったら選択します。
「ルール:」が以下のように表示されていることを確認し、「保存」を選択します。
設定例:
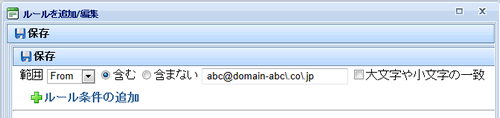
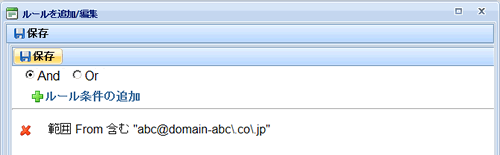
- 「アクション」
「削除」を選択し、「保存」を選択します。
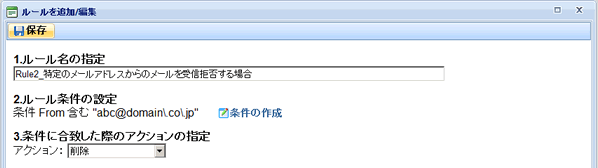
- 特定のメールアドレスからのメールを受信拒否する場合
- 「範囲」
『From』を選択します。
- 「含む」
チェックします。
- 「検索文字列」
受信拒否したいメールアドレスを入力します。( " . "ドットの前に"\"を付加します。)
例) abc@domain-abc\.co\.jp
- 「大文字や小文字の一致」
チェックしません。
- 「条件追加」
「大文字や小文字の一致」までの設定が終わったら選択します。
「ルール:」が以下のように表示されていることを確認し、「保存」を選択します。
設定例:
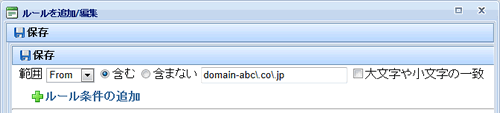
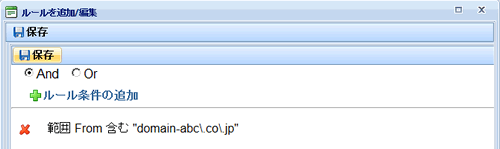
- 「アクション」
「削除」を選択し、「保存」を選択します。
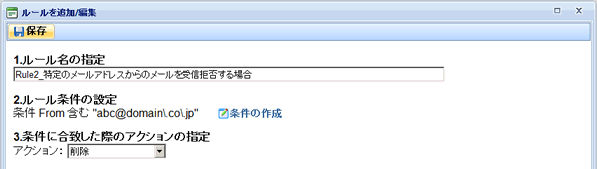
- メールウィルス駆除サービスの通知メールを受信拒否する場合
メールウィルス駆除サービスの通知メールを受信拒否する場合は、以下の設定を行ってください。メールウィルス駆除サービスの詳細につきましてはこちらでご覧いただけます。
- 「範囲」
『ヘッダ』を選択します。
- 「含む」
チェックします。
- 「検索文字列」
『Subject\:\s+Virus\sDetected』と入力します。
- 「大文字や小文字の一致」
チェックしません。
- 「ルール条件の追加」
「大文字や小文字の一致」までの設定が終わったら選択します。
- 「And」
チェックします。
- 「範囲」
『From』を選択します。
- 「含む」
チェックします。
- 「検索文字列」
『Postmaster』と入力します。
- 「大文字や小文字の一致」
チェックしません。
- 「ルール条件の追加」
「大文字や小文字の一致」までの設定が終わったら選択します。
設定例:
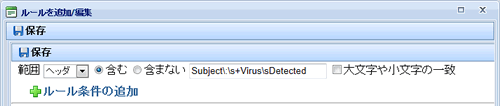
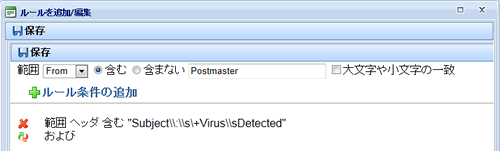
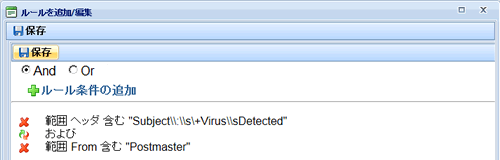
- 「アクション」
削除を選択し、「保存」を選択します。
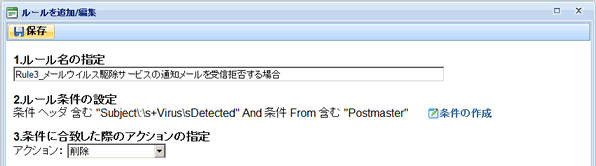
- SPAMメール(メールヘッダのFrom:に@を含まない)を受信拒否する場合
SPAMメールの中には、メールヘッダのFrom:に@が含まれていないものがあります。メールヘッダのFrom:に@を含まないメールを受信拒否する場合は以下の設定を行ってください。
- 「範囲」
『From』を選択します。
- 「含まない」
チェックします。
- 「検索文字列」
『@』と入力します。
- 「大文字や小文字の一致」
チェックしません。
- 「条件追加」
「大文字や小文字の一致」までの設定が終わったら選択します。
「ルール:」が以下のように表示されていることを確認します。
設定例:
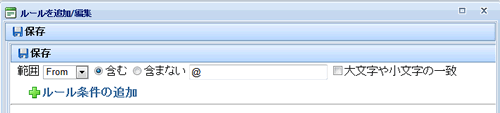
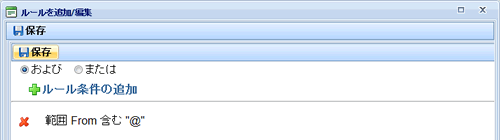
- 「アクション」
削除を選択し、「保存」を選択します。
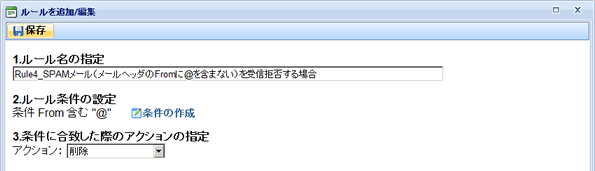
-
日本語を含む文字コードが使用されていないメールを受信拒否する場合
- 「条件」
『ヘッダ』を選択します。
- 「含む・含まない」
「含む」をチェックします。
- 「検索文字列」
『(iso-2022-jp|UTF-8|UTF-7|EUC-JP|Shift_JIS|x-sjis)』と入力します。
- 「大文字/小文字の一致」
チェックしません。
- 「ルール条件の追加」
「大文字/小文字の一致」までの設定が終わったら選択します。
「確認」の画面が出てきますが、「Cancel」を選択します。
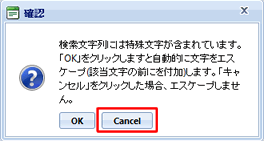
- 「ルール条件の追加」
「And」が選択されている事を確認し、選択します。
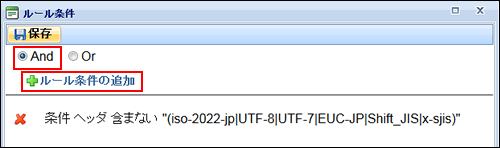
- 「条件」
『本文』を選択します。
- 「含む・含まない」
「含む」をチェックします。
- 「検索文字列」
『(iso-2022-jp|UTF-8|UTF-7|EUC-JP|Shift_JIS|x-sjis)』と入力します。
- 「大文字/小文字の一致」
チェックしません。
- 「ルール条件の追加」
「大文字/小文字の一致」までの設定が終わったら選択します。
「確認」の画面が出てきますが、「Cancel」を選択します。
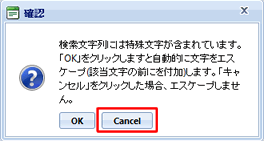
- 「アクション」
削除を選択し、「保存」を選択します。
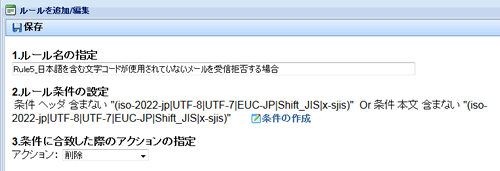
|