|
Microsoft Outlook 2007の設定方法
文中の例では、メールアカウントを「teppei」として説明しています。
設定時には登録通知書でお知らせしたお客様が利用されるメールアカウントを入力して下さい。
/電子メールアカウントの作成/メールの送受信/
[電子メールアカウントの作成]
●「コンピュータの管理者」ユーザでログオンし、デスクトップの「スタート」をクリックします。「Outlook2007」をクリックし、Microsoft Outlook 2007を起動します。
※スタートメニューにMicrosoft Outlook 2007が存在しない場合は、「スタート」→「すべてのプログラム」→「Microsoft Office」→「Microsoft Office Outlook 2007」の順にクリックします
。
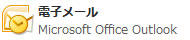
●Microsoft Outlook 2007の「ツール(T)」メニューより「アカウント設定(A)」を選択します。
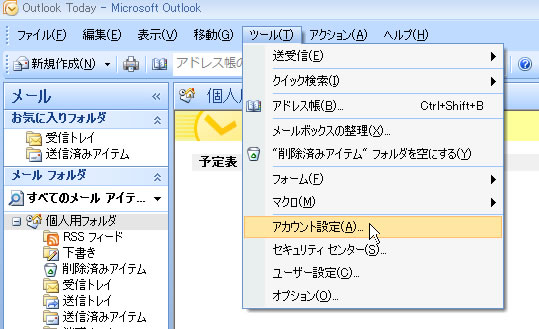
●「電子メールアカウント」に移動します。「新規(N)」をクリックします。
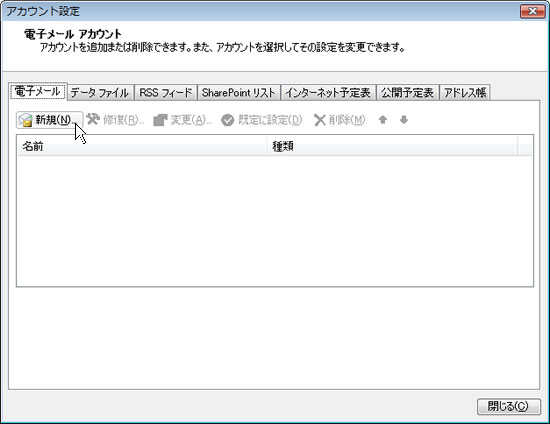
●「自動アカウントセットアップ」に移動します。「サーバー設定または追加のサーバーの種類を手動で構成する(M)」を選択し、「次へ(N)」をクリックします。
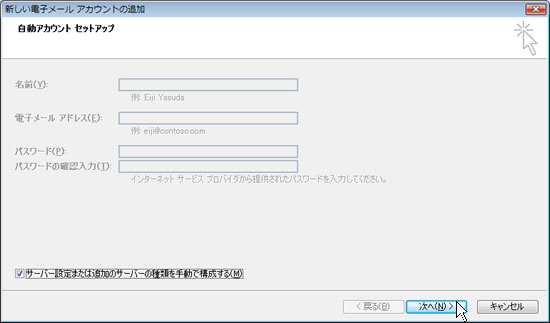
●「電子メールサービスの選択」に移動します。「インターネット電子メール(I)」を選択し、「次へ(N)」をクリックします。
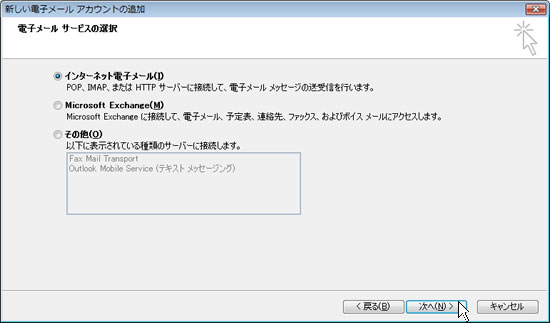
●「インターネット電子メール設定」に移動します。以下の通り設定し、「詳細設定(M)」をクリックします。
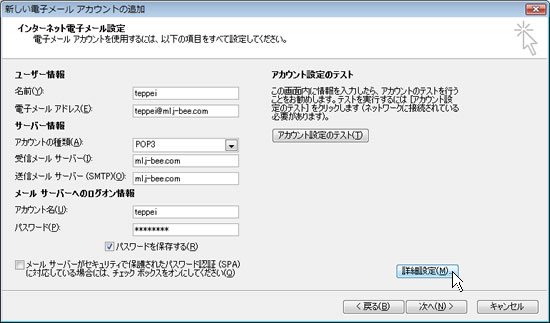
- 「名前」
名前をローマ字で入力します。
- 「電子メールアドレス」
会員登録通知書記載の『メールアドレス』を入力します。
または『メールアカウント』@『メールサーバ名』 のように入力します。
例) teppei@ml.j-bee.com
- 「アカウントの種類」
POP3を選択します。
- 「受信メールサーバー」
会員登録通知書記載の『メールサーバー名』を入力します。
- 「送信メールサーバー(SMTP)」
会員登録通知書記載の『メールサーバー名』を入力します。
- 「アカウント名」
会員登録通知書記載の『メールアカウント』を入力します。
- 「パスワード」
会員登録通知書記載の『パスワード』を入力します。
- 「パスワードを保存する」
チェックします。
- 「メールサーバーがセキュリティで保護されたパスワード認証(SPA)に対応している場合には、チェックボックスをオンにしてください(Q)」
チェックしません。
●「インターネット電子メール設定」画面が表示されます。「送信サーバー」タブに移動し、以下の通り設定します。
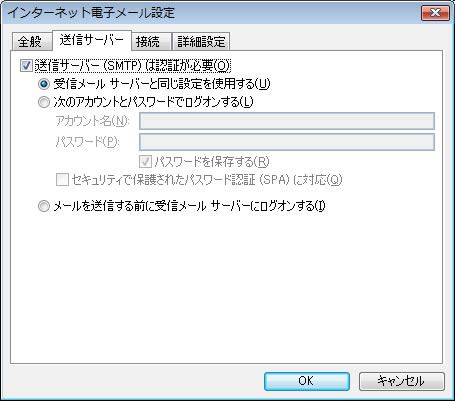
- 「送信サーバー(SMTP)は認証が必要(O)」
チェックします。
- 「受信メールサーバーと同じ設定を使用する(U)」
チェックします。
●「詳細設定」タブに移動します。以下の通り設定し、「OK」をクリックします。

- 「受信サーバー(POP3)(I)」
「110」と入力します。
- 「受信サーバー」の「このサーバーは暗号化された接続(SSL)が必要(E)」
チェックしません。
- 「送信サーバー(SMTP)(O)」
「587」を入力します。
- 「使用する暗号化接続の種類(C)」
なしを選択します。
- 「サーバーにメッセージのコピーを置く(L)」
任意の設定項目となりますが、不要であればチェックを外します。
●「インターネット電子メールの設定」に移動します。「次へ(N)」ボタンをクリックします。
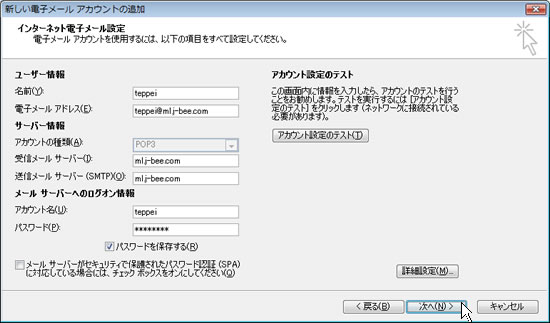
●「セットアップの完了」に移動します。「完了」ボタンをクリックします。
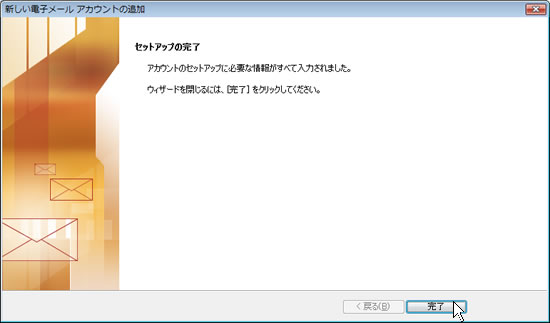
●以上で電子メールアカウントの設定は完了です。
[メールの送受信]
●Microsoft Outlook 2007起動後、「送受信(C)」アイコンをクリックすることで、メールの送受信が行われます。
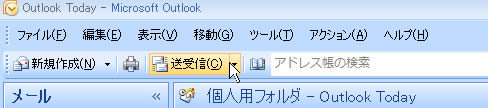
●以上で電子メールの送受信は完了です。
|