|
フレッツ接続ツールパック(Windows)の設定方法
NTT西日本 フレッツ接続ツールパック(ルータ非利用版)にもとづいて説明しています。
文中の例では、ユーザIDを「k12345」として説明しています。
設定時にはお客様の登録内容に合わせて設定を行ってください。
/インストール/設定/
[インストール]
●セットアップファイルを起動すると、フレッツ接続ツールパックのインストール画面が表示されます。画面に表示される説明に沿ってインストールを実施します。
※詳細な手順につきましては「フレッツ接続ツールパック」のマニュアルをご参照ください。
http://flets-w.com/setsuzoku_tool/settei/norouter_win/index.html
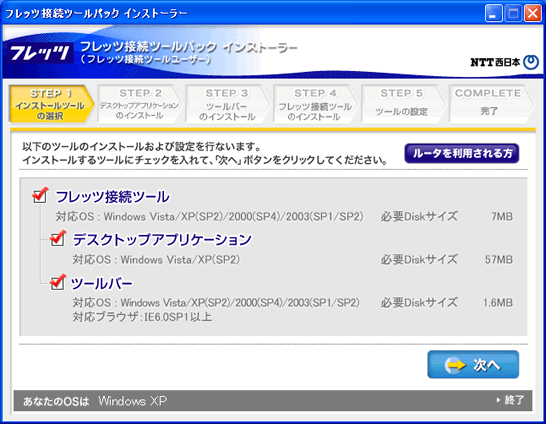
●インストールが全て終了すると、再起動を促す画面が表示されます。「はい、今すぐコンピュータを再起動します。」にチェックを入れ「完了」ボタンを押します。
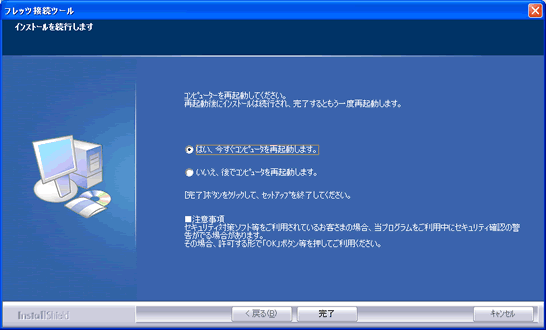
●コンピュータが再起動されると以下の画面が表示されますので、次画面の表示までお待ち下さい。
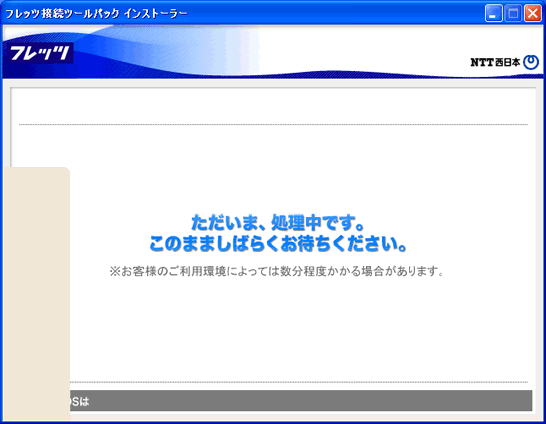
●インターネット接続設定画面が表示されるので、以下の通り設定し「作成」ボタンをクリックします。
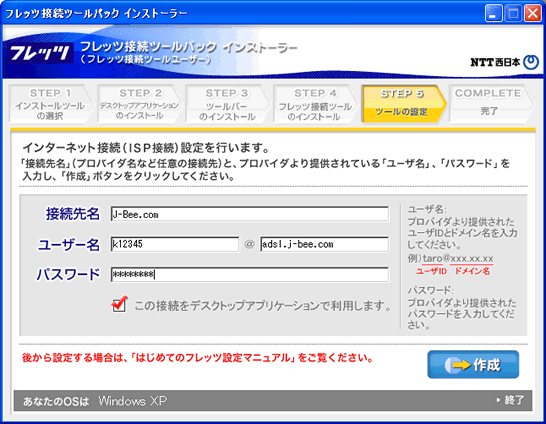
- 「接続先名」
この接続設定に名前をつけます。名前はご自由にお決めいただけます。
- 「ユーザー名」
会員登録通知書記載の『接続時のユーザID』と『ISP識別子』を入力します。
(左側が接続時のユーザID、右側がISP識別子の入力ボックスとなります。)
- 「パスワード」
会員登録通知書記載の『接続時のパスワード』を入力します。
●デスクトップに表示させたい項目にチェックを入れ、「次へ」をクリックします。
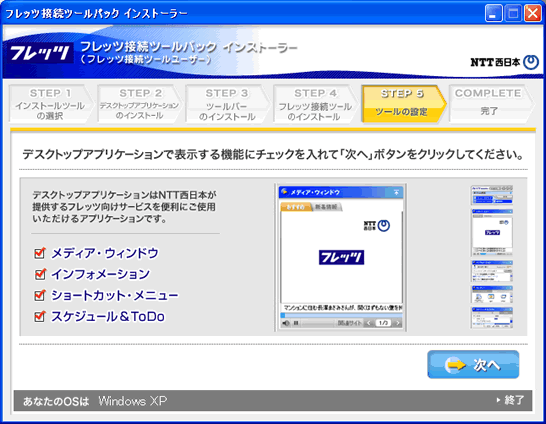
●ツールのインストール・設定画面が表示されるので「ウィンドウを閉じる」をクッリクします。
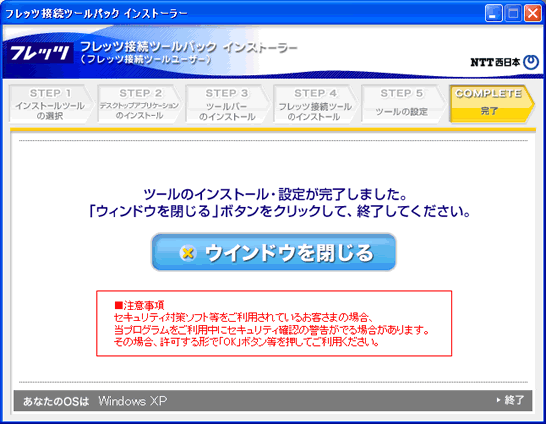
[設定]
●デスクトップの「フレッツ接続ツール」アイコンをダブルクリックします。

●フレッツ接続ツールのタイトル画面が表示されます。
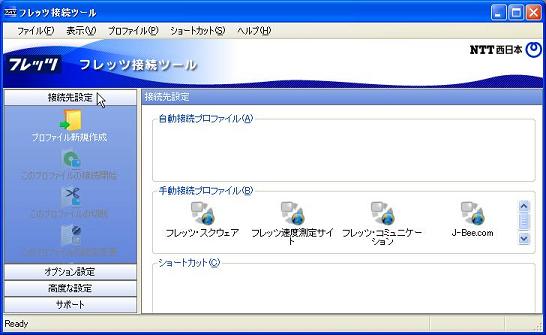
●インストール時に作成した接続先名で設定ができていますので、アイコンの上で右クリックし、メニューから「切断」を選びます。
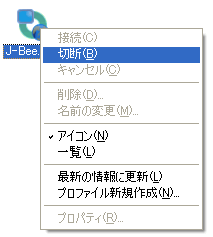
●接続を切断する確認メッセージが表示されるので「はい」をクリックします。
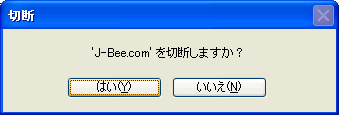
●「接続先」画面に戻りましたら、「このプロファイルの設定変更」をクリック します。
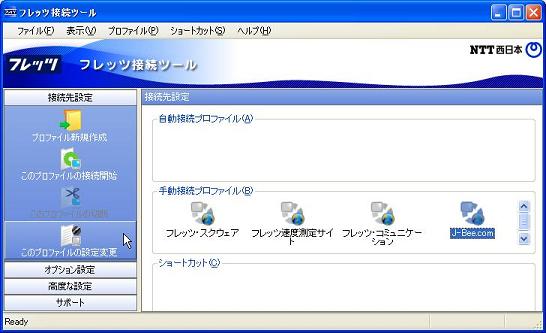
●表示された「'J-Bee.com'のプロパティ」の「TCP」タブを選択して、以下の通り設定して「OK」ボタンをクリックします。
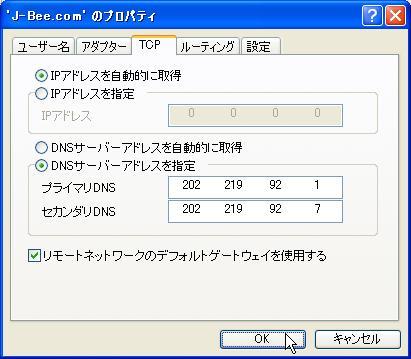
- 「IPアドレスを自動的に取得」を選択 します。
- 「DNSサーバーアドレスを指定」を選択します。
- 「プライマリDNS」
『202 219 92 1』 と入力します。
- 「セカンダリDNS」
『202 219 92 7』 と入力します。
- 「リモートネットワーク上のデフォルトゲートウェイを使用します」
チェックします。
●「接続先」画面に戻ります。「閉じる」ボタンをクリックして「フレッツ接続ツール」を終了します。
●以上で「フレッツ接続ツール」の設定は完了です。
引き続き、「インターネットオプションの設定」をご覧ください。
|