|
フレッツ接続ツール(Windows)の設定方法
NTT西日本 フレッツ接続ツール Ver.2.2.2A にもとづいて説明しています。
文中の例では、ユーザIDを「k12345」として説明しています。
設定時にはお客様の登録内容に合わせて設定を行ってください。
※事前にNTTより提供される「フレッツ接続ツール」のインストールが必要です。
/新規設定/設定の確認・変更/
[新規設定]
●デスクトップの「フレッツ接続ツール」アイコンをダブルクリックします。

●フレッツ接続ツールのタイトル画面が表示されます。「接続先」ボタンをクリックします。

●「接続先」画面が表示されます。「新規プロファイルの作成」をダブルクリックします。

●以下の通り設定し、「次へ」ボタンをクリックします。
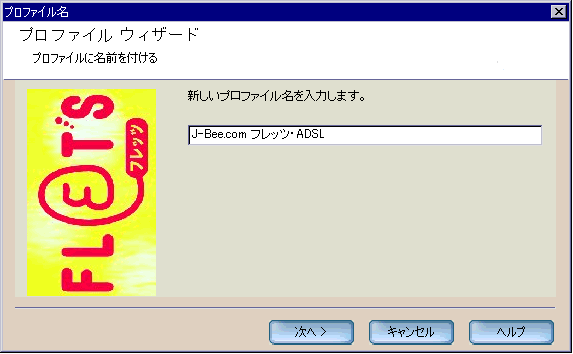
- 「新しいプロファイル名を入力します。」
この設定に名前を付けます。
●以下の通り設定し、「次へ」ボタンをクリックします。

- 「この接続のユーザ名の入力」
会員登録通知書記載の『接続時のユーザID』に『ISP識別子』を付けて入力します。
※『ISP識別子』に関してはこちらをご覧ください。
- 「この接続のパスワードの入力」
会員登録通知書記載の『接続時のパスワード』を入力します。
- 「パスワードの再入力」
会員登録通知書記載の『接続時のパスワード』を再入力します。
●「完了」ボタンをクリックします。
続けて、[設定の確認・変更]へ進みます。
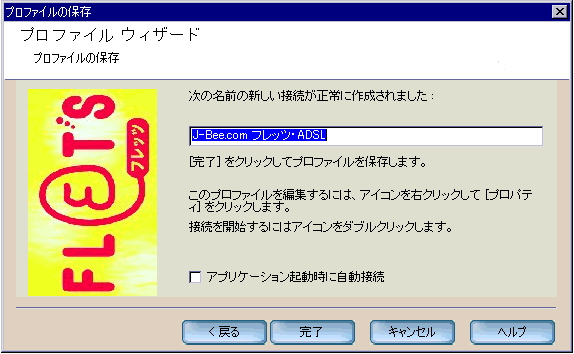
[設定の確認・変更]
●「接続先」画面に戻ります。
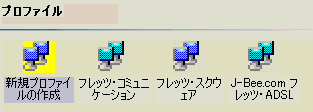
●新しく作成された「J-Bee.com
フレッツ・ADSL」アイコンを右クリックし、表示されたメニューから「プロパティ」を選択します。
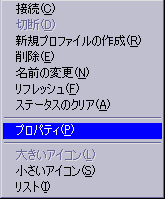
●表示された「'J-Bee.com フレッツ・ADSL'のプロパティ」の「ユーザ名」タブの画面の設定を、以下の通り確認します。
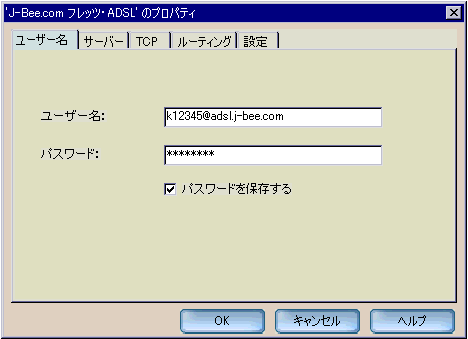
- 「この接続のユーザ名の入力」
会員登録通知書記載の『接続時のユーザID』に『ISP識別子』を付けて入力します。
※『ISP識別子』に関してはこちらをご覧ください。
- 「この接続のパスワードの入力」
会員登録通知書記載の『接続時のパスワード』を入力します。
- 「パスワードの再入力」
会員登録通知書記載の『接続時のパスワード』を再入力します。
●「サーバー」タブを選択して、以下の通り設定します。
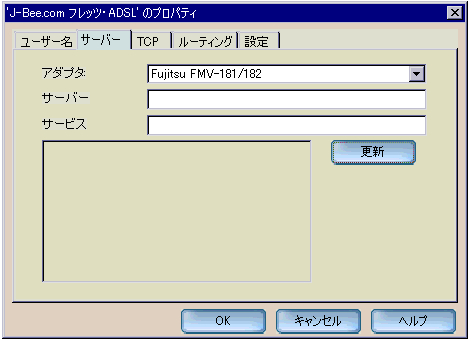
- 「アダプタ:」
お使いのLANアダプタを選択します。
●「TCP」タブを選択して、以下の通り設定します。

- 「IPアドレスを自動的に取得」を選択 します。
- 「DNS/NBNSサーバーアドレスを指定」を選択します。
- 「プライマリDNS」
『202 219 92 1』 と入力します。
- 「セカンダリDNS」
『202 219 92 7』 と入力します。
- 「プライマリNBNS」
指定しません。
- 「セカンダリNBNS」
指定しません。
- 「リモートネットワーク上のデフォルトゲートウェイを使用します」
チェックします。
●「設定」タブを選択して、以下の通り設定し、「OK」ボタンをクリックします。
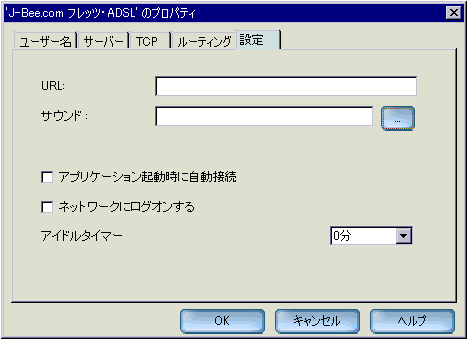
- 「アプリケーション起動時に自動的に接続をする」
お好みに応じて設定 します。
- 「ネットワークにログオンする」
チェックしません。
●「接続先」画面に戻ります。「基本設定」ボタンをクリックします。

●フレッツ接続ツールのタイトル画面が表示されます。左側メニューの「設定」ボタンをクリックします。

●表示された「設定」の画面を、以下の通り設定し、「共通設定」タブをクリックします。
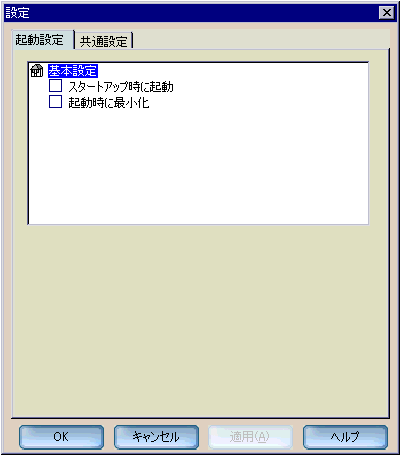
- 「スタートアップ時に起動」
チェックすると、Windows起動と同時にフレッツ接続ツールが起動します。
- 「起動時に最小化」
チェックすると、フレッツ接続ツールを起動した後、ウィンドウがタスクバーに最小化されます。
●「共通設定」の画面を以下の通り確認し、OKボタンを押します。
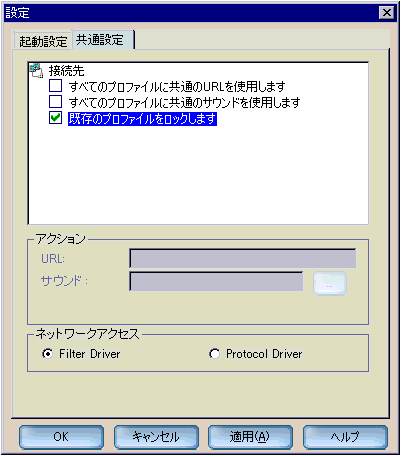
- 「接続先」
「既存のプロファイルをロックします」をチェックします。
- 「ネットワークアクセス」
「Filter Driver」を選択します。
●以上で「フレッツ接続ツール」の設定は完了です。
引き続き、「インターネットオプションの設定」をご覧ください。
|