|
フレッツ接続ツール(Windows)の設定方法
NTT西日本 フレッツ接続ツール Ver1_5E にもとづいて説明しています。
文中の例では、ユーザIDを「k12345」として説明しています。
設定時にはお客様の登録内容に合わせて設定を行ってください。
※事前にNTTより提供される「フレッツ接続ツール」のインストールが必要です。
/新規設定/設定の確認・変更/
[新規設定]
●デスクトップの「フレッツ接続ツール」アイコンをダブルクリックします。

●「プロファイル - フレッツ接続ツール」の画面が表示されます。「新規プロファイルの作成」アイコンをダブルクリックします。
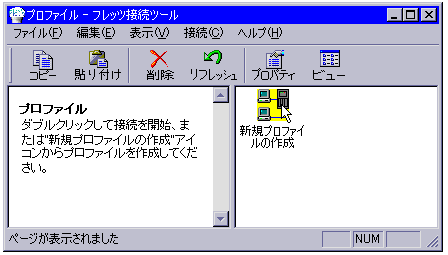
●以下の通り設定し、「次へ」ボタンをクリックします。

- 「分かりやすい名称を入力して下さい。」
この設定に名前を付けます。
●以下の通り設定し、「次へ」ボタンをクリックします。
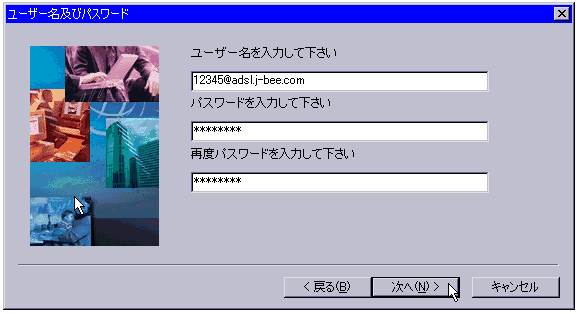
- 「ユーザー名を入力して下さい」
会員登録通知書記載の『接続時のユーザID』に『ISP識別子』を付けて入力します。
※『ISP識別子』に関してはこちらをご覧ください。
- 「パスワードを入力して下さい」
会員登録通知書記載の『接続時のパスワード』を入力します。
- 「再度パスワードを入力して下さい」
会員登録通知書記載の『接続時のパスワード』を再入力します。
●「完了」ボタンをクリックします。
続けて、[設定の確認・変更]へ進みます。

[設定の確認・変更]
●デスクトップの「フレッツ接続ツール」アイコンをダブルクリックします。

●「プロファイル
- フレッツ接続ツール」の画面が表示されます。
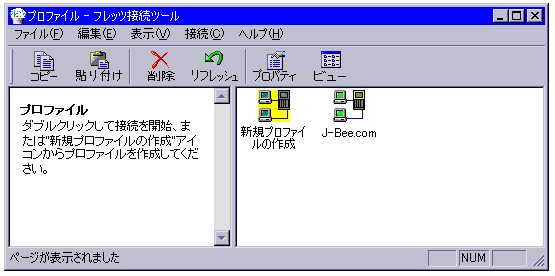
●新しく作成された「J-Bee.com」アイコンを右クリックし、「プロパティ」を選択します。
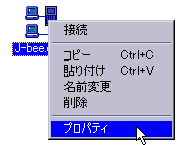
●表示された「J-Bee.com プロパティ」の「ユーザー情報」タブの画面の設定を、以下の通り確認します。
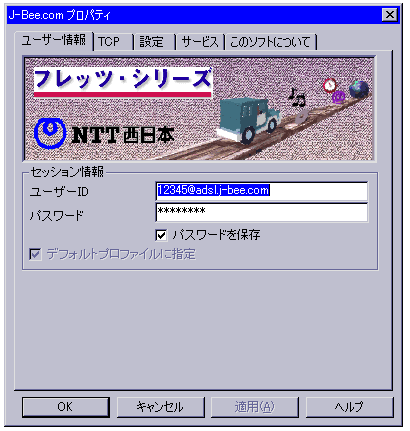
- 「ユーザーID」
会員登録通知書記載の『接続時のユーザID』に『ISP識別子』を付けて入力します。
※『ISP識別子』に関してはこちらをご覧ください。
「パスワード」
会員登録通知書記載の『接続時のパスワード』を入力します。
- 「パスワードを保存」
通常はチェックします。
- 「デフォルトプロファイルに指定」
通常はチェックします。
●「TCP」タブを選択して、以下の通り設定します。

- 「IPアドレスを自動的に取得」を選択 します。
- 「DNS/NBNSサーバーアドレスを指定」を選択します。
- 「プライマリDNS」
『202 219 92 1』 と入力します。
- 「セカンダリDNS」
『202 219 92 7』 と入力します。
- 「プライマリNBNS」
指定しません。
- 「セカンダリNBNS」
指定しません。
- 「IPヘッダ圧縮を使う」
チェックしません。
- 「リモートネットワーク上のデフォルトゲートウェイを使用する」
チェックします。
- 「アイドルタイマー」
通常はチェックしません。
●「設定」タブを選択して、以下の通り設定し、「OK」ボタンをクリックします。
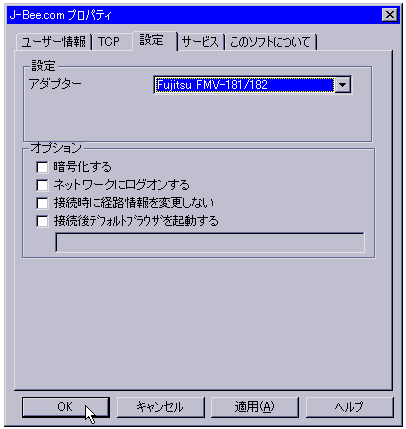
- 「アダプター」
お使いのLANアダプタを選択します。
- 「暗号化する」
チェックしません。
- 「ネットワークにログオンする」
チェックしません。
- 「接続時に経路情報を変更しない」
チェックしません。
- 「接続後デフォルトブラウザを起動する」
チェックすると、インターネット接続完了後、自動的にWebブラウザが起動するようになります。
●「プロファイル - フレッツ接続ツール」の画面に戻ります。
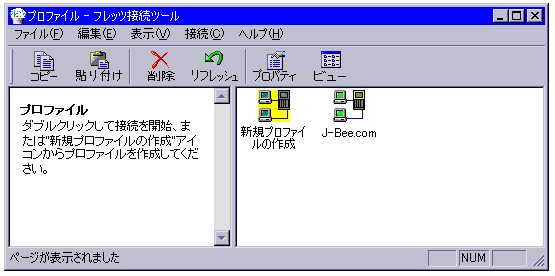
●プルダウンメニューの「接続(C)」から「設定」を選択します。

●表示された「アプリケーションの設定」の画面を、以下の通り設定し、詳細ボタンをクリックします。
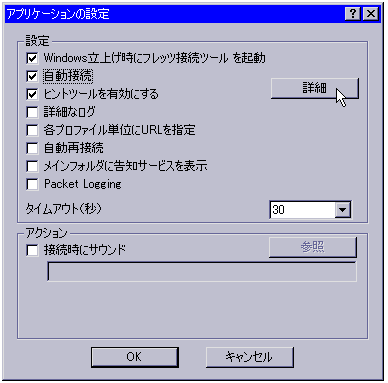
- 「Windows立上げ時にフレッツ接続ツール を起動」
チェックすると、Windows起動と同時にフレッツ接続ツールが起動します。
- 「自動接続」
通常はチェックします。
●「詳細設定」の画面を以下の通り確認し、OKボタンを押します。
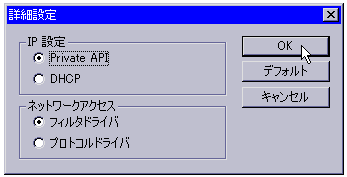
- 「IP 設定」の枠内
「Private API」を選択します。
- 「ネットワークアクセス」の枠内
「フィルタドライバ」を選択します。
●「アプリケーションの設定」の画面に戻ります。「OK」ボタンをクリックします。
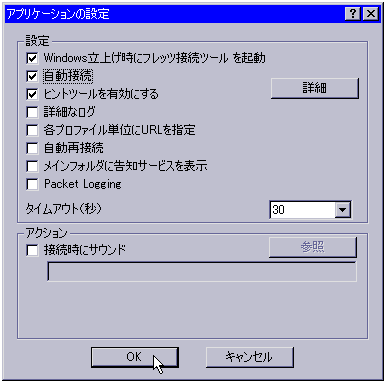
●以上で「フレッツ接続ツール」の設定は完了です。
引き続き、「インターネットオプションの設定」をご覧ください。
|