|
ダイヤルアップネットワーク の設定方法
Microsoft Windows XPにもとづいて説明しています。
文中の例では、ユーザIDを「k12345」として説明していますが、
設定時には登録通知書でお知らせしたお客様のユーザーIDを入力して下さい。
/新規設定/設定の確認・変更/
[新規設定]
●「コンピュータの管理者」ユーザでログオンします。
デスクトップの「スタート」をクリックし「コントロールパネル」をクリックします。
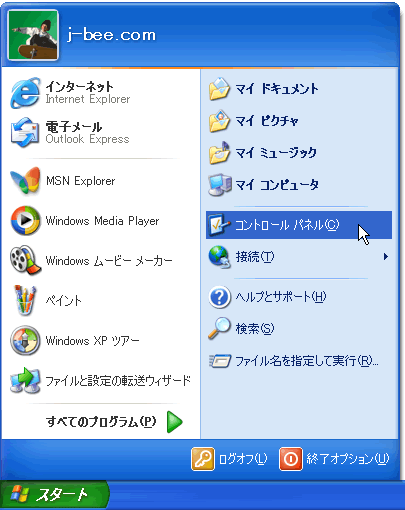
● 「コントロールパネル」内の「ネットワークとインターネット接続」をダブルクリックします。
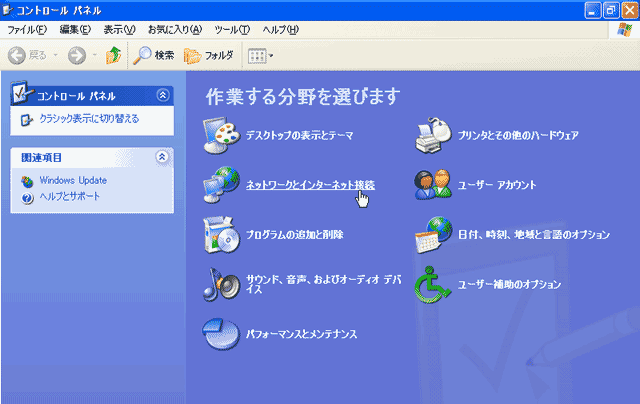
●「ネットワークとインターネット接続」
内の「ネットワーク接続」をクリックします。
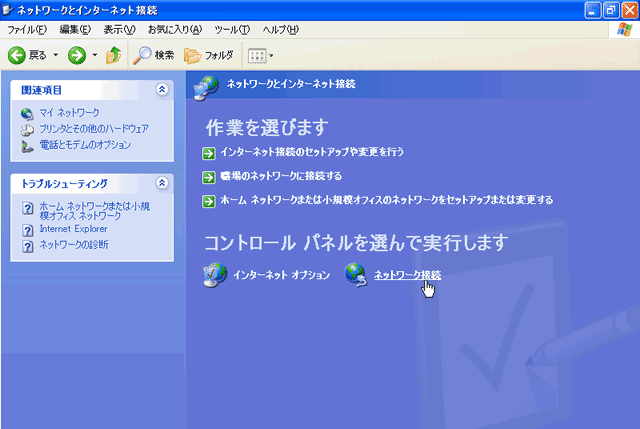
●「ネットワーク接続」内にある「ネットワークタスク」内の「新しい接続」をクリックします。
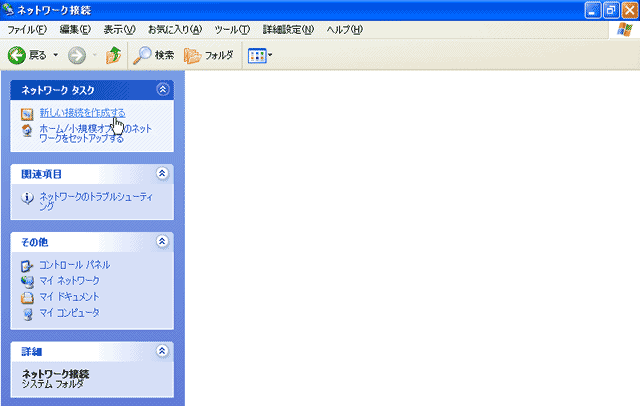
●「新しい接続ウィザード」の画面が表示されます。「次へ」ボタンをクリックします。
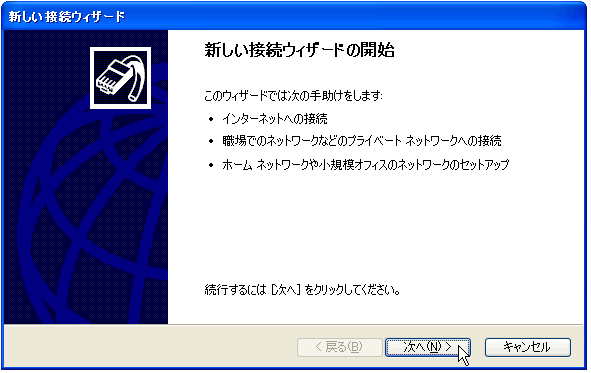
●以下の通り設定し、「次へ」ボタンをクリックします。
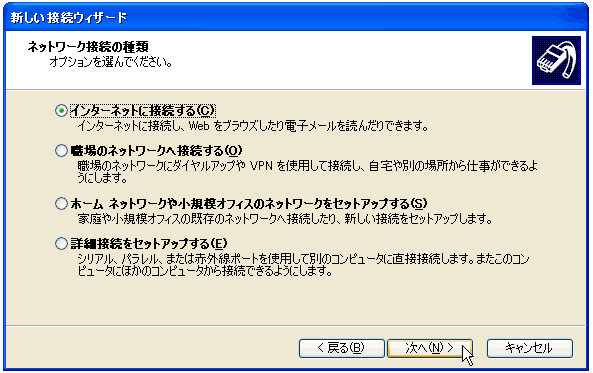
●以下の通り設定し、「次へ」ボタンをクリックします。
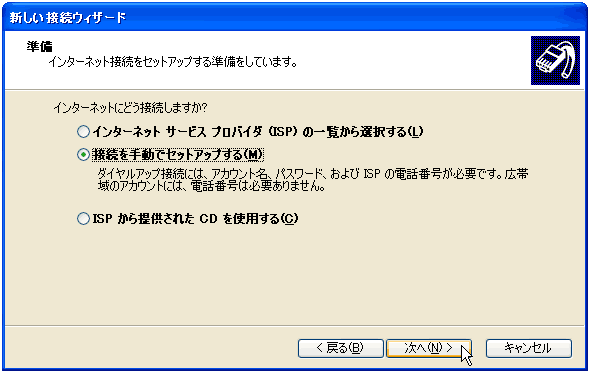
●以下の通り設定し、「次へ」ボタンをクリックします。
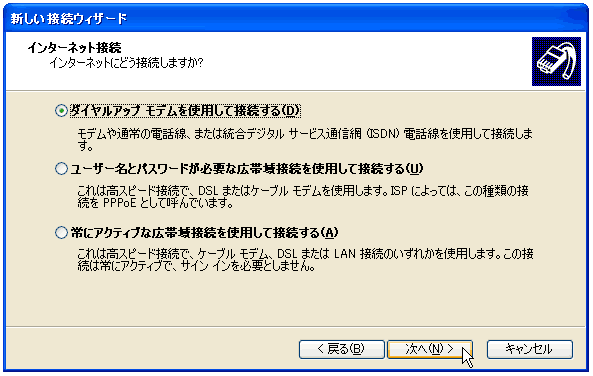
- 「ダイヤルアップモデムを使用して選択する」を選択します。
●以下の通り設定し、「次へ」ボタンをクリックします。
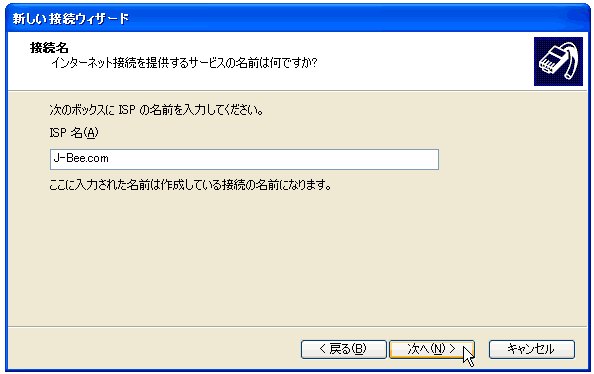
●以下の通り設定し、「次へ」ボタンをクリックします。
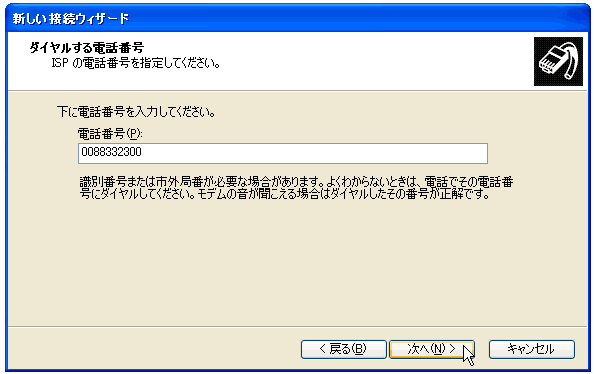
- 「電話番号」
アクセスポイントの電話番号を入力します。
※フレッツISDNの場合は、局番なしの「1492」を入力します。
●以下の通り設定し、「次へ」ボタンをクリックします。
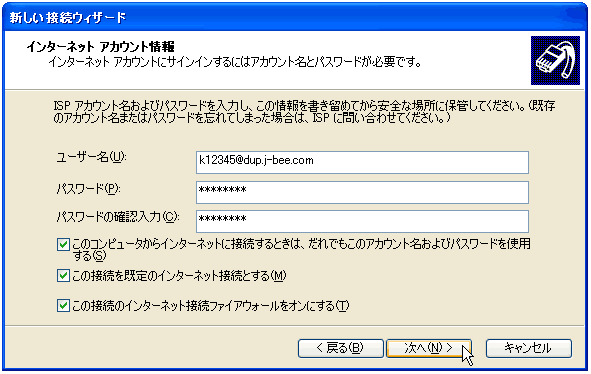
- 「ユーザー名」
J-Bee.comアクセスポイントへ接続する場合は会員登録通知書記載の『接続時のユーザID』に続けて、『@dup.j-bee.com』を入力します。
フレッツ・ISDNで接続する場合は『接続時のユーザID』に『@j-bee.com』を続けて入力します。
- 「パスワード」
会員登録通知書記載の『接続時のパスワード』を入力します。
- 「パスワードの確認入力」
会員登録通知書記載の『接続時のパスワード』を入力します。
※確認のため、パスワードは2回入力します。
- 「このコンピュータからインターネットに接続するときは、だれでもこのアカウント名およびパスワードを使用する」
通常はチェックします。
※複数の接続アカウントを使い分ける場合はチェックを外します。
- 「この接続を既定のインターネット接続とする」
通常はチェックします。
- 「この接続のインターネット接続ファイアウォールをオンにする」
通常はチェックします。
●「完了」ボタンをクリックします。
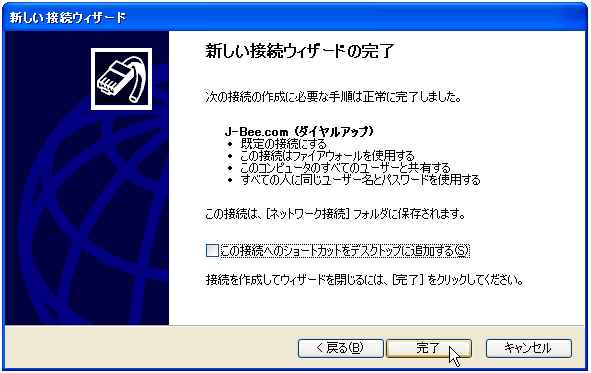
●接続の画面が自動的に表示されます。以下の項目を確認し、「キャンセル」ボタンをクリックします。

- 「ユーザー名」
J-Bee.comアクセスポイントへ接続する場合は会員登録通知書記載の『接続時のユーザID』に続けて、『@dup.j-bee.com』を入力します。
フレッツ・ISDNで接続する場合は『接続時のユーザID』に『@j-bee.com』を続けて入力します。
- 「パスワード」
この画面ではパスワードは表示されません。
- 「ダイヤル」
アクセスポイントの電話番号が入力されている事を確認します。
※フレッツ・ISDNの場合は、電話番号が局番なしの「1492」となります。
誤ってJ-Bee.comのアクセスポイントに接続すると通話料金が発生してしまいますのでご注意下さい 。
●以上で設定は完了です。続けて、[設定の確認・変更]へ進みます。
[設定の確認・変更]
●「ネットワーク接続」の画面に戻ると[J-Bee.com]のアイコンが作成されています。
「ネットワーク接続」は「スタート」メニューから「接続」→「全ての接続の表示」をクリックして開きます。
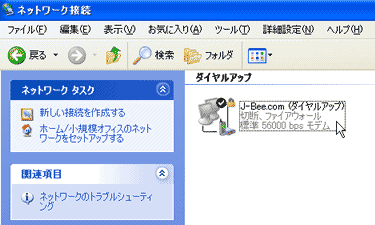
●[J-Bee.com]のアイコンを右クリックし、「プロパティ」を選択します。
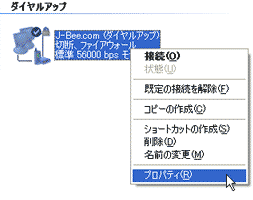
●「全般」タブが選択されてる事を確認し、以下の通り設定したら「ダイヤル情報」ボタンをクリックします。
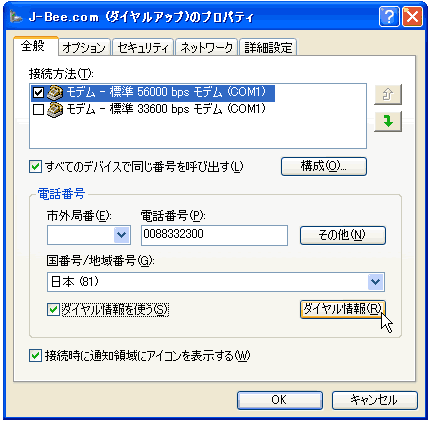
- 「接続方法」
使用するモデムをチェックします。
例) 標準 56000 bps モデム
※インストールされているモデムが1つしかない場合はチェックボックスが表示されません。
- 「市外局番」
何も入力しない (※空欄にする)
- 「電話番号」
アクセスポイントの電話番号が入力されている事を確認します。
※フレッツ・ISDNの場合は、電話番号が局番なしの「1492」となります。
誤ってJ-Bee.comのアクセスポイントに接続すると通話料金が発生してしまいますのでご注意下さい 。
- 「ダイヤル情報を使う」
チェックします。
※チェックすると「ダイヤル情報」ボタンがクリックできるようになります。
- 「接続時に通知領域にアイコンを表示する」
チェックします。
●「電話とモデムのオプション」の画面が表示されます。「ダイヤル情報」タブが選択されている事を確認し、「所在地情報」を選択した状態で「編集」ボタンをクリックします。

●「所在地の編集」画面が表示されます。「全般」タブが選択されている事を確認し、以下の通り設定したらOKボタンをクリックします。

- 「市外局番」
現在の場所の市外局番を入力します。
例) 099
- 「ダイヤル方法」
プッシュ回線の場合は「トーン」、ダイヤル回線の場合は「パルス」を選択します。
●「電話とモデムのオプション」の画面に戻ります。 「OK」ボタンをクリックします。

●「プロパティ」の画面に戻ります。「オプション」タブを選択し、以下の通り設定したら「セキュリティ」ボタンをクリックします。

- 「接続中に進行状況を表示する」
チェックします。
- 「名前、パスワード、証明書などの入力を求める」
チェックします。
- 「Windows ログオン ドメインを含める」
チェックします。
- 「電話番号の入力を求める」
チェックします。
- 「リダイヤル回数」
お好みに応じて設定します。
- 「回線が切断されたら、リダイヤルする」
お好みに応じて設定します。
- ※チェックすると、回線の切断時に自動的にリダイヤルを行います。
●以下の通り設定し、「ネットワーク」ボタンをクリックします。
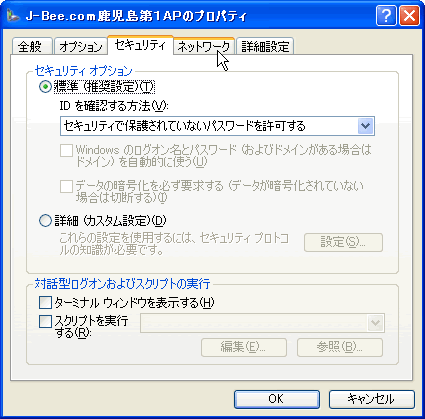
- 「標準(推奨設定)」
チェックします。
- 「IDを確認する方法」
「セキュリティで保護されていないパスワードを許可する」を選択します。
●以下の通り設定し、「設定」ボタンをクリックします。
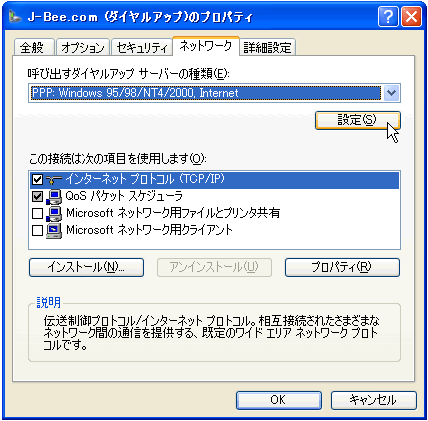
- 「呼び出すダイヤルアップ サーバーの種類」
「PPP: Windows 95/98/NT4/2000, Internet」 を選択します。
- 「インターネット プロトコル (TCP/IP)」
チェックされていることを確認します。
●「PPP設定」の画面が表示されます。以下の通り設定し、「OK」ボタンをクリックします。
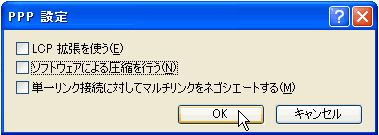
- 「LCP 拡張を使う」
チェックしません。
- 「ソフトウェアによる圧縮を行う」
チェックしません。
- 「単一リンク接続に対してマルチリンクをネゴシエートする」
チェックしません。
●「ネットワーク」タブの画面に戻ります。「インターネット プロトコル (TCP/IP)」を選択している状態で「プロパティ」ボタンをクリックします。
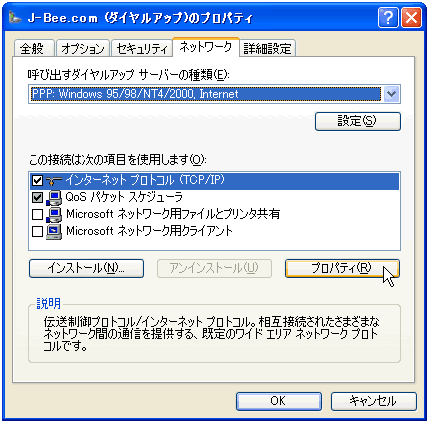
●「インターネット プロトコル (TCP/IP)のプロパティ」の画面が表示されます。以下の通り設定し、「OKボタン」をクリックします。
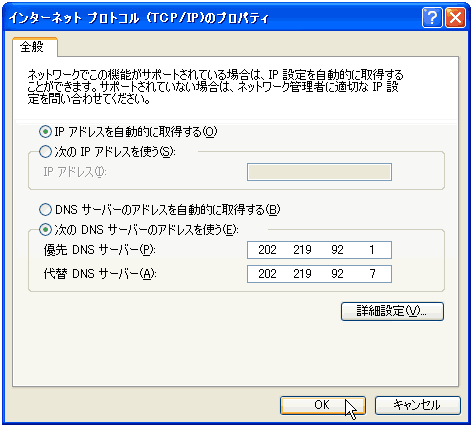
- 「IPアドレスを自動的に取得する」 を選択します。
- 「次の DNS サーバーのアドレスを使う」 を選択します。
- 「優先 DNS サーバー」
202 219 92 1 と入力します。
- 「代替 DNS サーバー」
202 219 92 7 と入力します。
●プロパティの画面に戻ります。「詳細設定」タブを選択し、以下の通り設定したら「OKボタン」をクリックします。
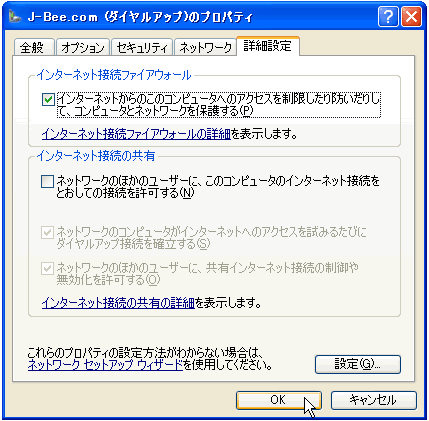
- 「インターネットからこのコンピュータへのアクセスを制限したり防いだりして、コンピュータとネットワークを保護する」
チェックします。
●以上でインターネット接続設定は完了です。
|