|
Microsoft Outlook 2010の設定方法
文中の例では、メールアカウントを「teppei」として説明しています。
設定時には登録通知書でお知らせしたお客様が利用されるメールアカウントを入力して下さい。
/電子メールアカウントの作成/メールの送受信/
[電子メールアカウントの作成]
●「コンピュータの管理者」ユーザでログオンし、デスクトップの「スタート」をクリックします。「電子メール」をクリックし、Microsoft Outlook 2010を起動します。
※スタートメニューにMicrosoft Outlook 2010が存在しない場合は、「スタート」→「すべてのプログラム」→「Microsoft Office」→「Microsoft Outlook 2010」の順にクリックします
。

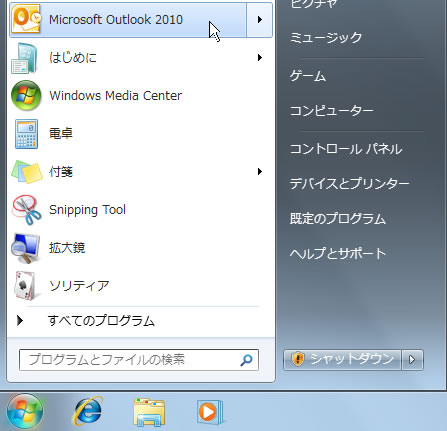
●Microsoft Outlook 2010の「ファイル」メニューより「アカウントの追加」を選択します。
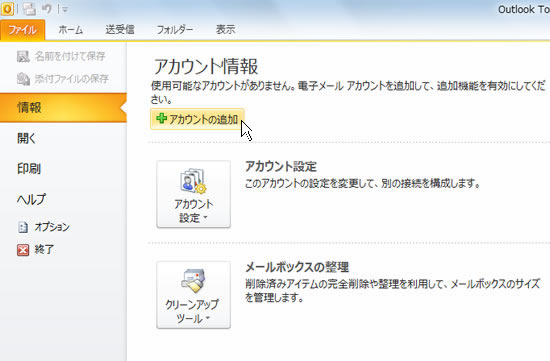
●「自動アカウントセットアップ」に移動します。「自分で電子メールやその他のサービスを使うための設定をする(手動設定)」を選択し、「次へ」をクリックします。
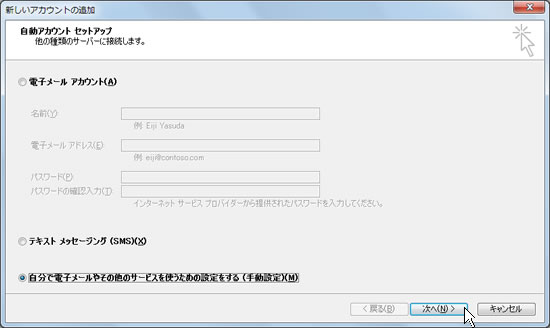
●「サービスの選択」に移動します。「インターネット電子メール」を選択し、「次へ」をクリックします。
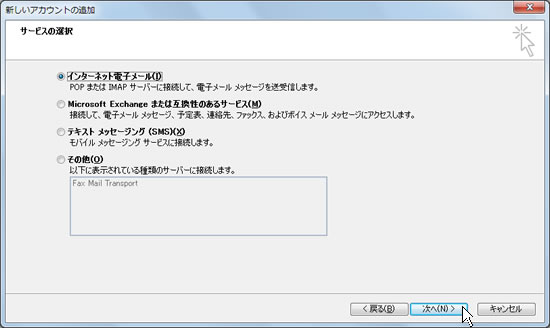
●「インターネット電子メール設定」に移動します。以下の通り設定し、「詳細設定」をクリックします。
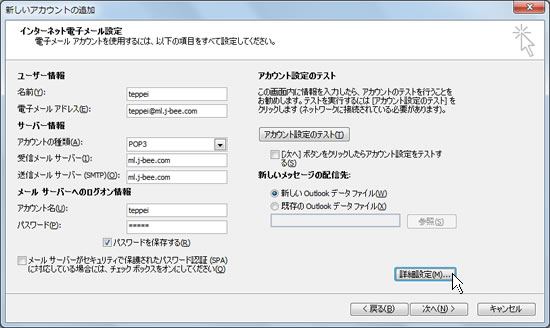
- 「名前」
名前をローマ字で入力します。
- 「電子メールアドレス」
会員登録通知書記載の『メールアドレス』を入力します。
または『メールアカウント』@『メールサーバ名』 のように入力します。
例) teppei@ml.j-bee.com
- 「アカウントの種類」
POP3を選択します。
- 「受信メールサーバー」
会員登録通知書記載の『メールサーバー名』を入力します。
- 「送信メールサーバー(SMTP)」
会員登録通知書記載の『メールサーバー名』を入力します。
- 「アカウント名」
会員登録通知書記載の『メールアカウント』を入力します。
- 「パスワード」
会員登録通知書記載の『パスワード』を入力します。
- 「パスワードを保存する」
チェックします。
- 「メールサーバーがセキュリティで保護されたパスワード認証(SPA)に対応している場合には、チェックボックスをオンにしてください」
チェックしません。
- 「次へ」ボタンをクリックしたらアカウント設定をテストする
チェックしません。
●「インターネット電子メール設定」に移動します。「送信サーバー」タブをクリックし、以下の通り設定し、「詳細設定」をクリックします。
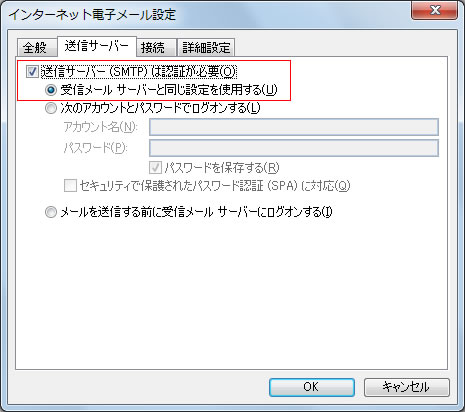
- 「送信サーバー(SMTP)は認証が必要」
チェックします。
- 「受信メールサーバーと同じ設定を使用する」
チェックします。
●「詳細設定」タブに移動します。以下の通り設定し、「OK」をクリックします。

- 「受信サーバー(POP3)」
「110」と入力します。
- 「このサーバーは暗号化された接続(SSL)が必要」
チェックしません。
- 「送信サーバー(SMTP)」
「587」を入力します。
- 「使用する暗号化接続の種類」
「なし」を選択します。
- 「サーバーにメッセージのコピーを置く」
任意の設定項目となりますが、不要であればチェックを外します。
●「インターネット電子メール設定」に移動します。「次へ」ボタンをクリックします。
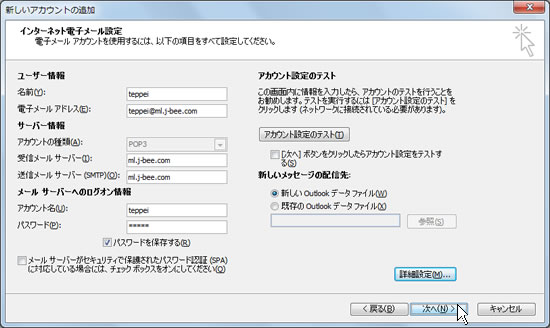
●「セットアップの完了」に移動します。「完了」ボタンをクリックします。
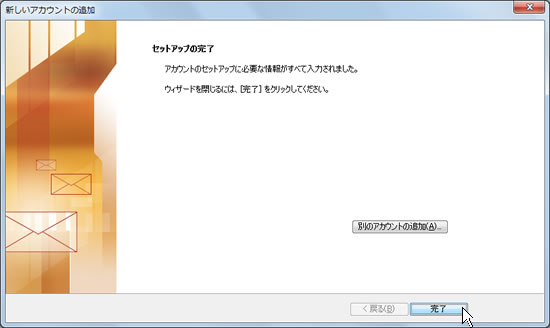
●以上で電子メールアカウントの設定は完了です。
[メールの送受信]
●Microsoft Outlook 2010起動後、「送受信」メニューの「すべてのフォルダーを送受信」アイコンをクリックすることで、メールの送受信が行われます。
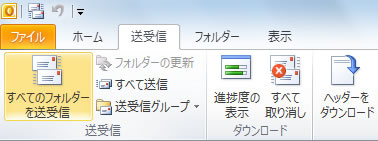
●以上で電子メールの送受信は完了です。
|