|
Microsoft Outlook Express 6.0の設定方法
文中の例では、メールアカウントを「teppei」として説明しています。
設定時には登録通知書でお知らせしたお客様が利用されるメールアカウントを入力して下さい。
/電子メールアカウントの作成/電子メールアカウントの設定確認/オプションの設定/
[電子メールアカウントの作成]
●「コンピュータの管理者」ユーザでログオンし、デスクトップの「スタート」をクリックします。「電子メール」をクリックし、Outlook
Expressを起動します。
※スタートメニューにOutlook Expressが存在しない場合は、「スタート」→「すべてのプログラム」→「Outlook Express」の順にクリックします
。
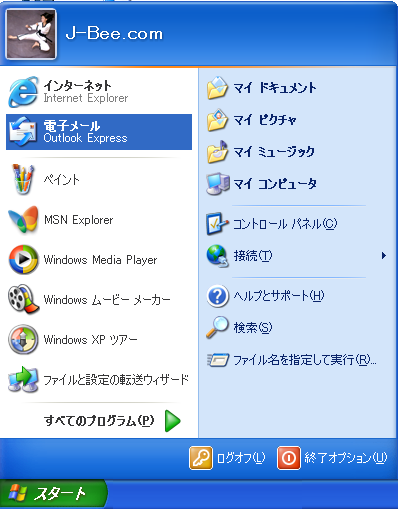
●Outlook Expressの「ツール」メニューより「アカウント」を選択し、表示された「インターネットアカウント」の「メール」タブをクリックします。
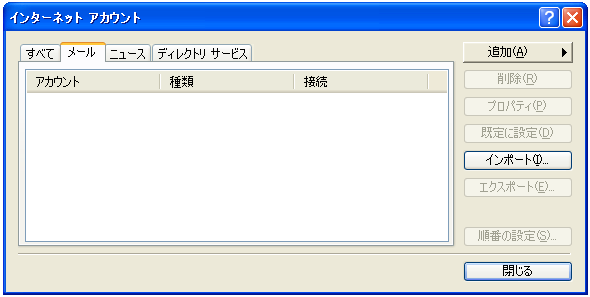
●「インターネット アカウント」右上の「追加」ボタンをクリックし、「メール」をクリックします。

●「インターネット接続ウィザード」ダイアログの「名前」が表示されます。以下の通り設定し、「次へ」ボタンをクリックします。
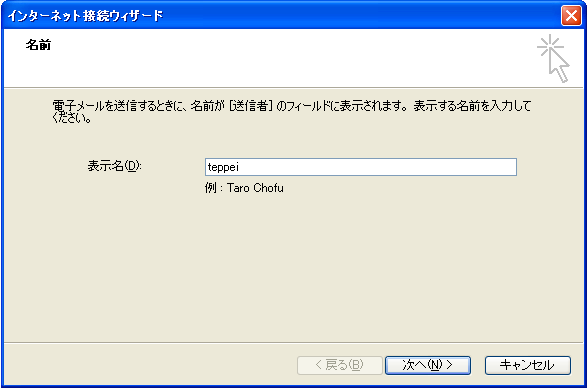
- 「表示名」
名前をローマ字で入力します。
例) teppei
●「インターネット電子メール アドレス」に移動します。以下の通り設定し、「次へ」をクリックします。
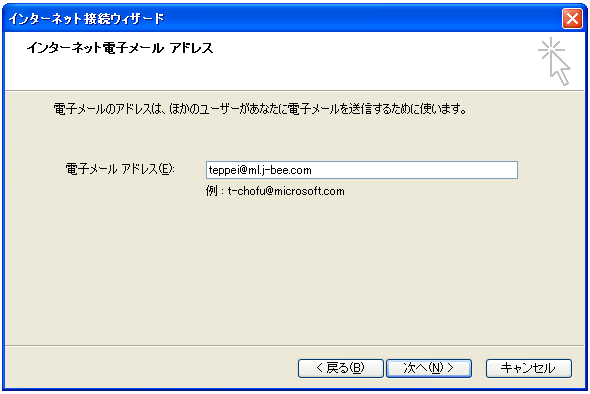
- 「電子メールアドレス」
会員登録通知書記載の『メールアドレス』を入力します。
または『メールアカウント』@『メールサーバ名』 のように入力します。
例) teppei@ml.j-bee.com
●「電子メール サーバー名」に移動します。以下の通り設定し、「次へ」をクリックします。
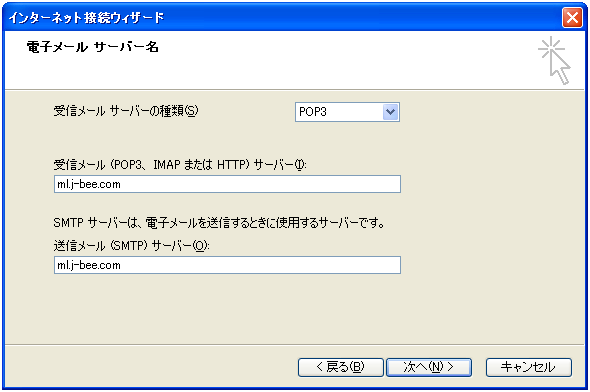
- 「受信メールサーバーの種類」
POP3を選択します。
- 「受信メール(POP3、IMAP または HTTP)サーバー」
会員登録通知書記載の『メールサーバ名』を入力します。
- 「送信メール(SMTP)サーバー」
会員登録通知書記載の『メールサーバ名』を入力します。
●「インターネット メールログオン」に移動します。以下の通り設定し、「次へ」をクリックします。
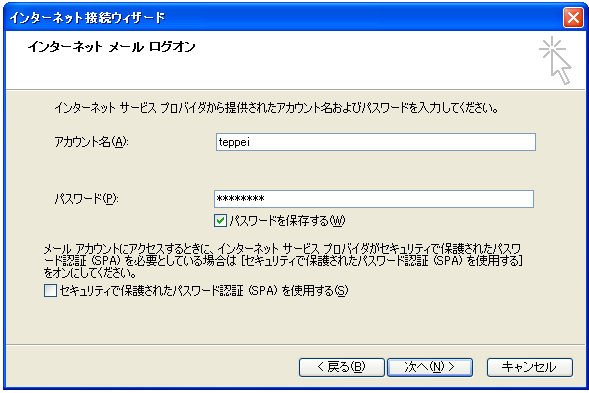
- 「アカウント名」
会員登録通知書記載の『メールアカウント』を入力します。
- 「パスワード」
会員登録通知書記載の『パスワード』を入力します。
●「設定完了」に移動します。「完了」ボタンをクリックします。
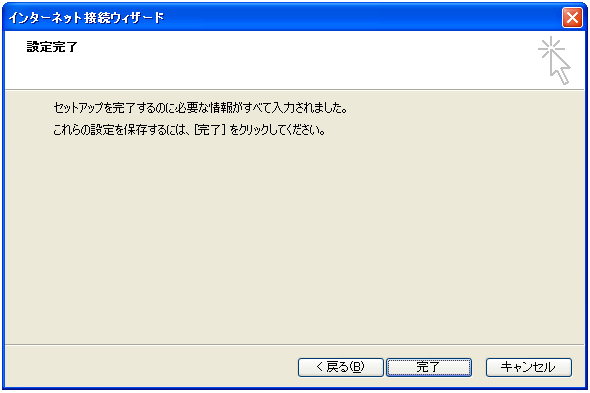
●以上で設定は完了です。続けて、[電子メールアカウントの設定確認]へ進みます。
[電子メールアカウントの設定確認]
●Outlook Expressの「ツール」から「アカウント」を選択します。表示された「インターネット
アカウント」の「メール」タブをクリックします。
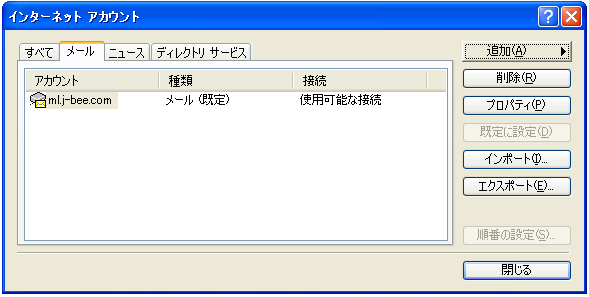
●設定を確認したいアカウントを選択し、「プロパティ」ボタンをクリックします。「全般」タブが以下のように設定されている事を確認し、「サーバー」タブをクリックします。
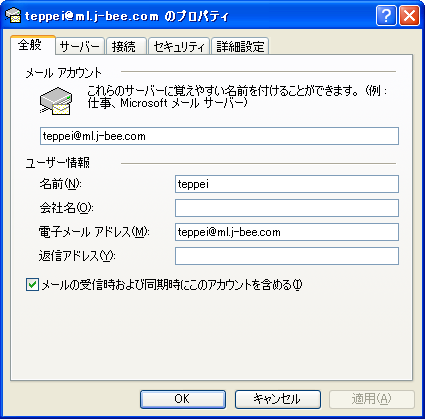
- 「メール アカウント」
電子メールアドレスなどのわかりやすい名前にします。
- 「名前」
名前をローマ字で入力します。
- 「会社名」
個人で使用する場合は空白のままにします。
- 「電子メール アドレス」
会員登録通知書記載の『メールアドレス』を入力します。
または『メールアカウント』@『メールサーバ名』 のように入力します。
例) teppei@ml.j-bee.com
- 「返信アドレス」
通常は空白のままにします。
※電子メールアドレスで設定したアドレスとは別のアドレスに返信してもらいたい場合などに設定します。
●以下の通り設定し、「接続」タブをクリックします。
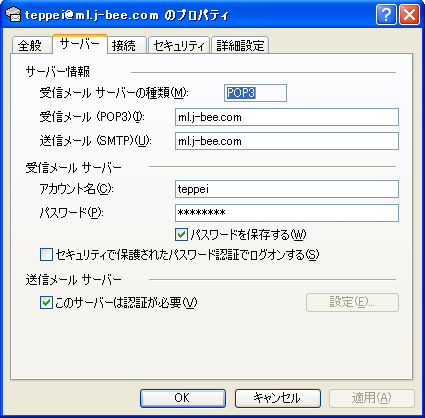
- 「受信メール サーバーの種類」
POP3となっている事を確認します。
- 「受信メール (POP3)」
会員登録通知書記載の『メールサーバ名』となっている事を確認します。
- 「送信メール (SMTP)」
会員登録通知書記載の『メールサーバ名』となっている事を確認します。
- 「アカウント名」
会員登録通知書記載の『メールアカウント』となっている事を確認します。
- 「パスワード」
会員登録通知書記載の『メールアカウントのパスワード』となっている事を確認します。
- 「パスワードを保存する」
チェックします。
- 「セキュリティで保護されたパスワード認証でログオンする」
チェックしません。
- 「このサーバーは認証が必要」
チェックします。
●以下の通り設定し、「詳細設定」タブをクリックします。
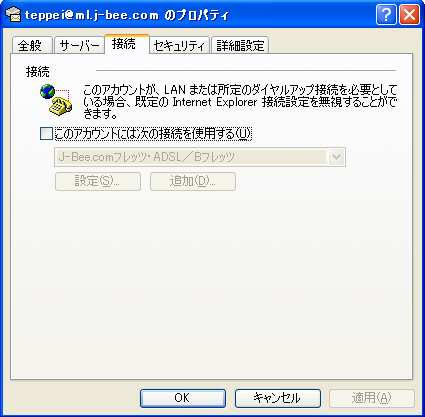
- 「このアカウントには次の接続を使用する」
チェックしません。
●以下の通り設定されている事を確認し、「OK」ボタンをクリックします。
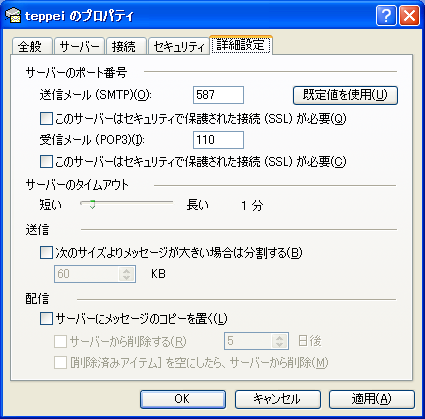
- 「サーバーのポート番号」の「送信メール(SMTP)」
『587』に変更します。
- 「サーバーにメッセージのコピーを置く」
チェックを外します。
●「インターネット アカウント」ダイアログに戻ります。「閉じる」ボタンをクリックします。
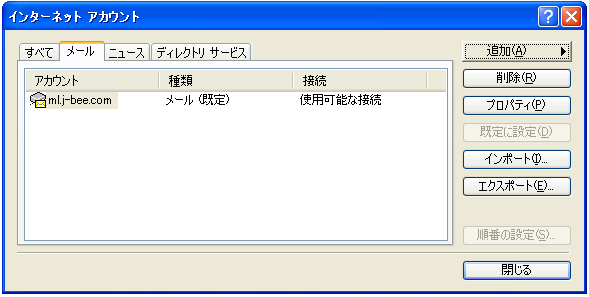
●以上で電子メールアカウントの設定確認は完了です。続けて、[オプションの設定]へ進みます。
[オプションの設定]
●Outlook Expressの「ツール」メニューより「オプション」を選択します。表示された「オプション」の「全般」タブが、以下のように設定されているか確認し、「送信」タブをクリックします。
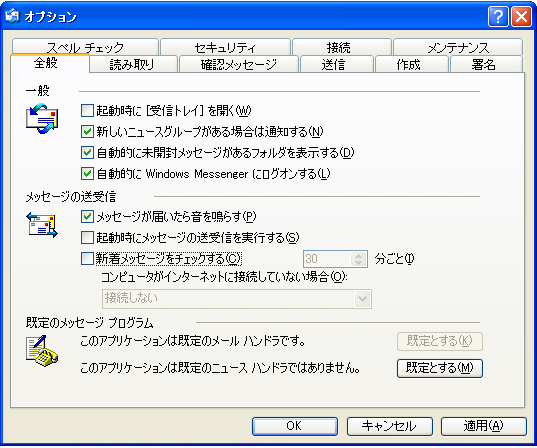
- 「起動時にメッセージの送受信を実行する」
チェックしません。
- 「新着メッセージをチェックする」
チェックしません。
※チェックすると、指定した時間毎にダイヤルアップ接続するようになります。 他の項目は、デフォルトのままで構いません
●以下の通り設定し、「送信」欄の「エンコードの設定」ボタンをクリックします。
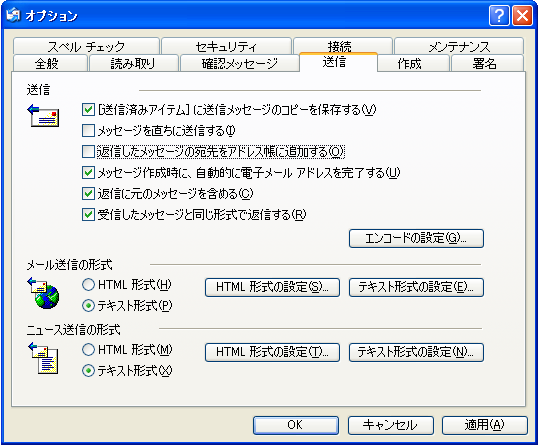
- 「メッセージを直ちに送信する」
ダイヤルアップで接続する場合、チェックしません。
- 「メール送信の形式」
「テキスト形式」を選択します。
他の項目は、お好みに合わせて設定します。
●「送信メッセージのエンコード設定」が表示されます。以下のように設定し、「OK」ボタンをクリックします。

- 「既定のエンコード」
「日本語(JIS)」を選択します。
- 「メッセージの返信に英語のヘッダーを使用する」
チェックします。
●「送信」タブに戻ります。「メール送信の形式」欄の「テキスト形式の設定」ボタンをクリックし、「テキスト形式の設定」を表示します。以下の通り設定し、「OK」ボタンをクリックします。
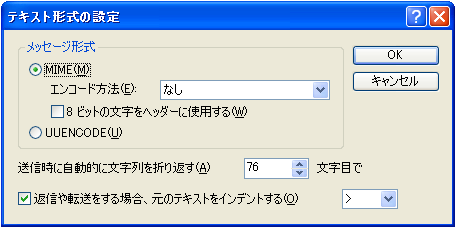
- 「MIME」
チェックします。
- 「エンコード方法」
「なし」を選択します。
- 「8ビットの文字をヘッダーに使用する」
チェックしません。
- 「返信や転送をする場合、元のテキストをインデントする」
チェックします。
●「送信」タブに戻ります。「接続」タブをクリックし、以下の通り設定し、「OK」ボタンをクリックします。
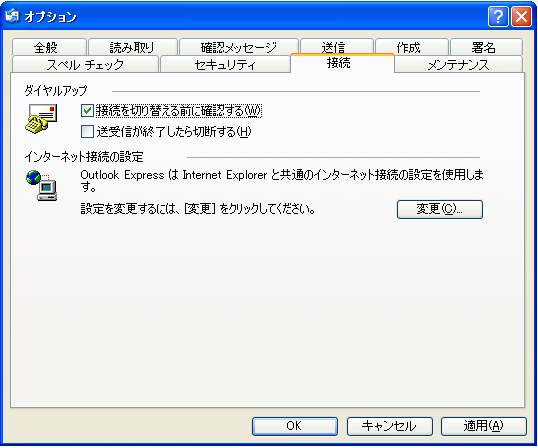
- 「送受信が終了したら切断する」
チェックしません。
●以上でオプションの設定は完了です。
|