|
Netscape 7.0 (Mail & Newsgroups)の設定方法
文中の例では、メールアカウントをteppeiとして説明しています。
設定時にはお客様の登録内容に合わせて設定を行ってください。
●デスクトップ上の「Netscape 7.0」アイコンをダブルクリックし、「Netscape
Navigator」を起動します。デスクトップにアイコンが無い場合には、「スタートメニュー」の「プログラム」から「Netscape 7.0」を選択し「Netscape Navigator」 を起動します。

●「Netscape Navigator」 の「ウィンドウ」メニューから「Mail & Newsgroups」を選択します。
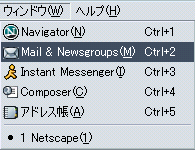
●「Netscape Mail」が起動します。
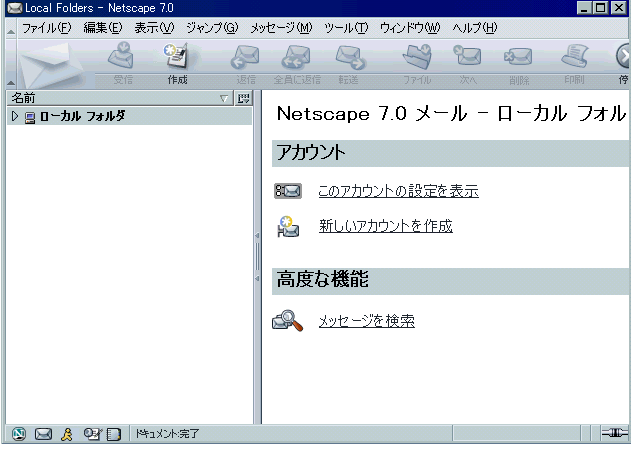
●メニューバーの「編集」から「Mail & Newsgroups アカウントの設定」を選択します。
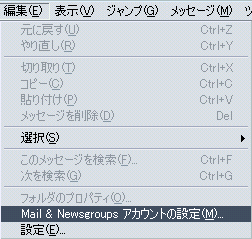
●「Mail & Newsgroups アカウントの設定」の画面が表示されます。「アカウントを追加...」ボタンをクリックします。
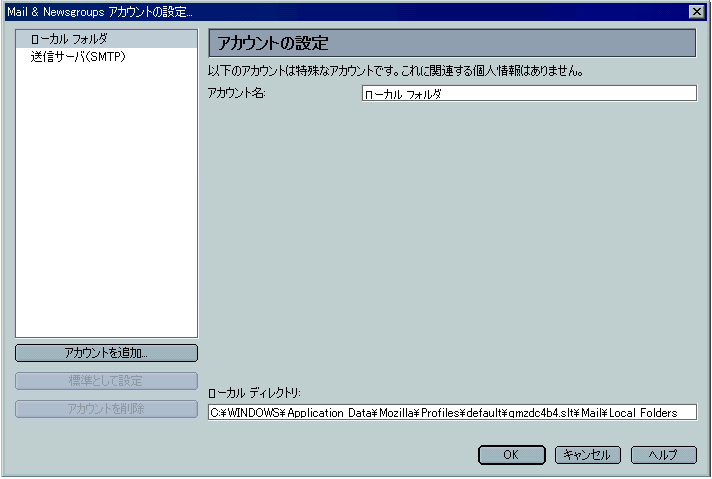
●「アカウント ウィザード」の画面が表示されます。以下の通り設定し、「次へ」ボタンをクリックします。
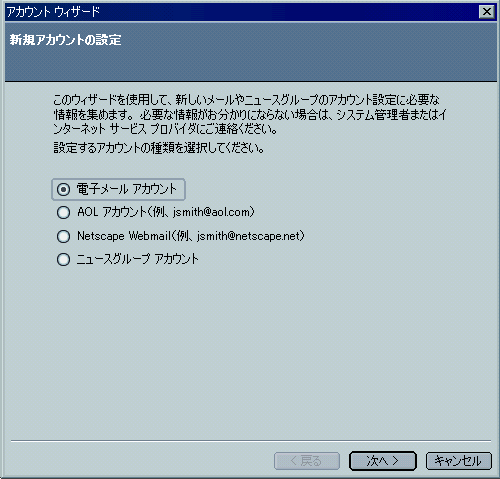
●「個人情報」に移動します。以下の通り設定し、「次へ」ボタンをクリックします。
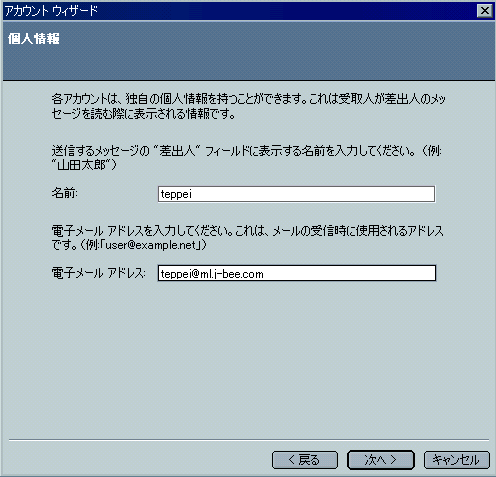
- 「名前」
名前をローマ字で入力します。
- 「電子メール アドレス」
会員登録通知書記載の『メールアドレス』を入力します。
または『メールアカウント』@『メールサーバ名』 のように入力します。
例) teppei@ml.j-bee.com
●「サーバ情報」に移動します。以下の通り設定し、「次へ」ボタンをクリックします。
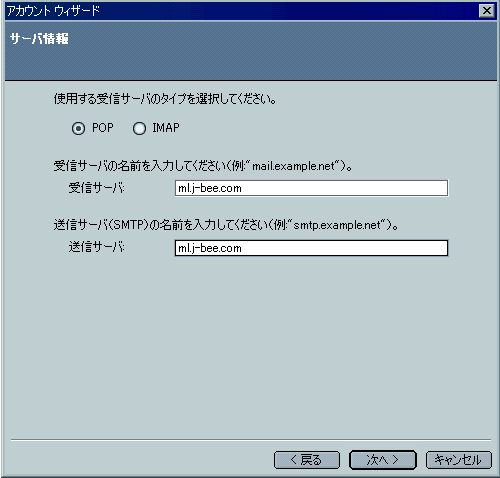
- 「使用する受信サーバのタイプを選択してください」
「POP」を選択します。
- 「受信サーバ」
会員登録通知書記載の『メールサーバ名』を入力します。
- 「送信サーバ」
会員登録通知書記載の『メールサーバ名』を入力します。
●「ユーザ名」に移動します。以下の通り設定し、「次へ」ボタンをクリックします。
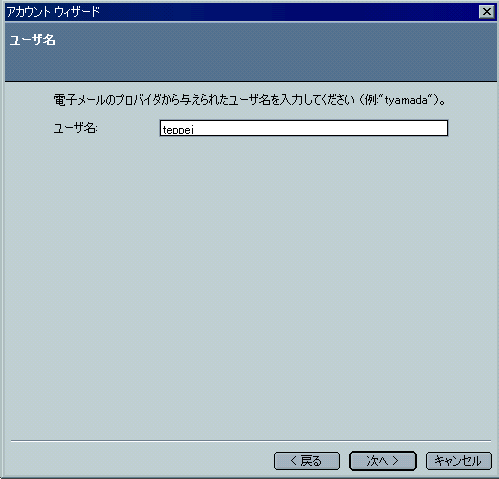
- 「ユーザ名」
会員登録通知書記載の『メールアカウント』を入力します。
●「アカウント名」に移動します。以下の通り設定し、「次へ」ボタンをクリックします。
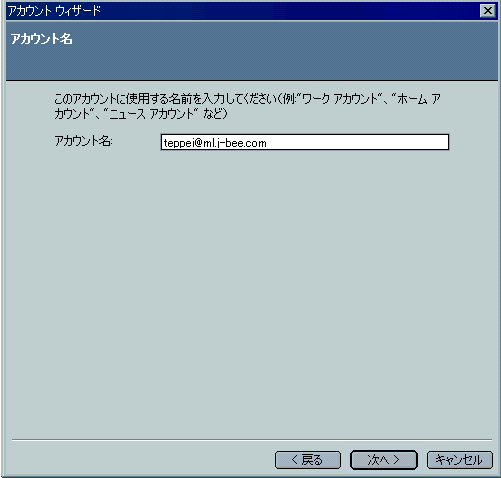
- 「アカウント名」
電子メールアドレスなどのわかりやすい名前にします。
●「完了しました!」に移動します。各項目の内容を確認し、「完了」ボタンをクリックします。
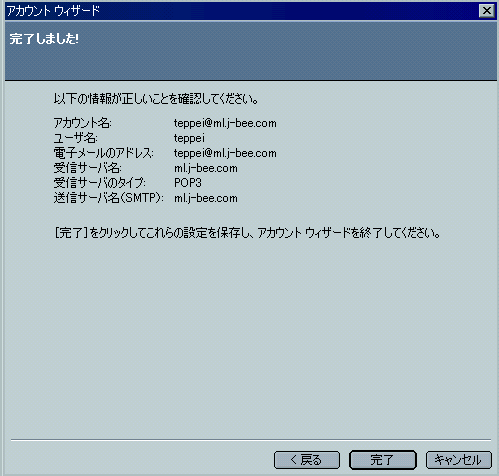
●「Mail & Newsgroups アカウントの設定」に戻ります。左側のメニューから新たに追加されたアカウント名([teppei@ml.j-bee.com])を選択し、以下について確認します。
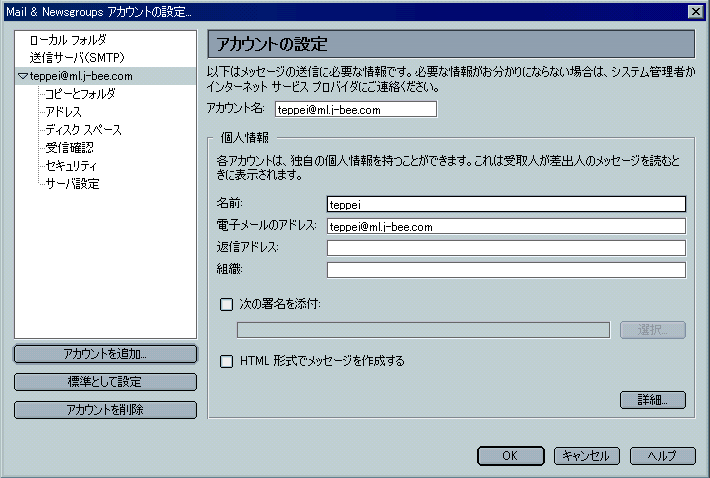
- 「アカウント名」
電子メールアドレスなどのわかりやすい名前にします。
- 「名前」
名前をローマ字で入力します。
- 「電子メール アドレス」
会員登録通知書記載の『メールアドレス』を入力します。
または『メールアカウント』@『メールサーバ名』 のように入力します。
例) teppei@ml.j-bee.com
- 「HTML 形式でメッセージを作成する」
チェックしません。
●左側のメニューから「サーバ設定」を選択し、以下について確認します 。
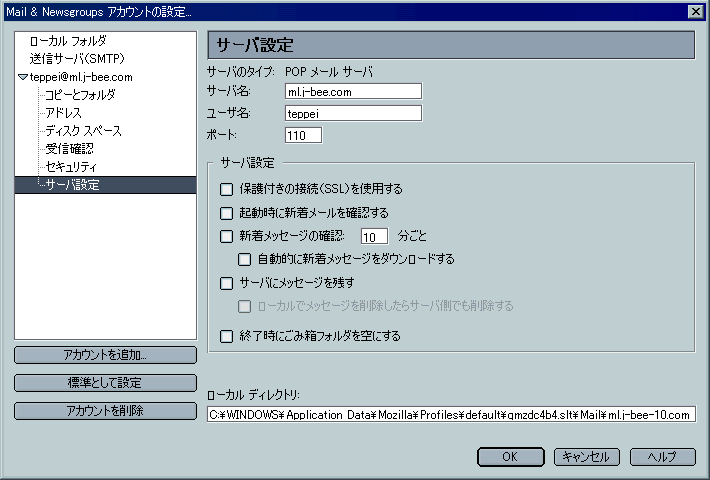
- 「サーバ名」
会員登録通知書記載の『メールサーバ名』を入力します。
- 「ユーザ名」
会員登録通知書記載の『メールアカウント』を入力します。
- 「ポート」
「110」と入力します。
- 「保護付きの接続(SSL)を使用する」
チェックしません。
- 「起動時に新着メールを確認する」
お好みに応じて設定します。
- 「新着メッセージの確認」
お好みに応じて設定します。
※ここをチェックすると、設定している時間ごとにメールの確認を行います。
- 「サーバにメッセージを残す」
チェックしません。
●左側のメニューから「送信サーバ(SMTP)」を選択します。以下について確認し、「詳細」ボタンをクリックします
。
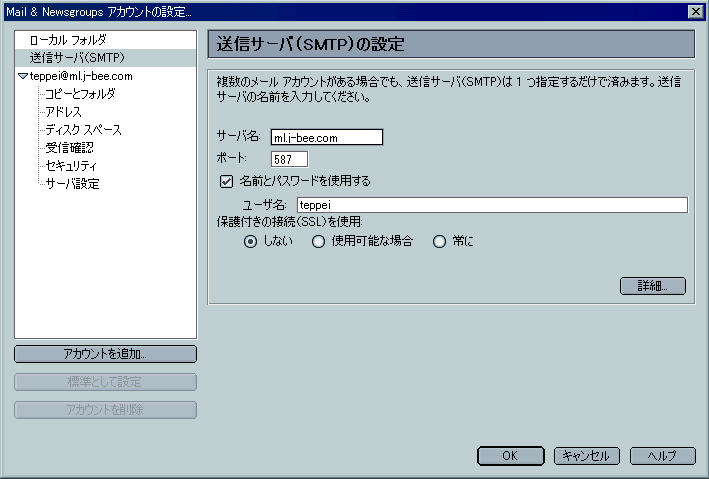
- 「サーバ名」
会員登録通知書記載の『メールサーバ名』を入力します。
- 「ポート」
『587』と入力します。
- 「名前とパスワードを使用する」
チェックします。
- 「ユーザ名」
会員登録通知書記載の『メールアカウント』を入力します。
- 「保護付きの接続(SSL)を使用」
「しない」を選択します。
●「送信サーバ(SMTP)の詳細設定」の画面が表示されます。[ml.j-bee.com]が標準設定になっていることを確認し、「OK」ボタンをクリックします。
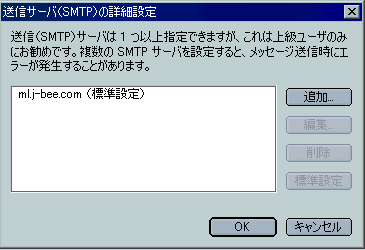
●「Mail & Newsgroups アカウントの設定...」の画面に戻ります 。「OK」ボタンをクリックします。
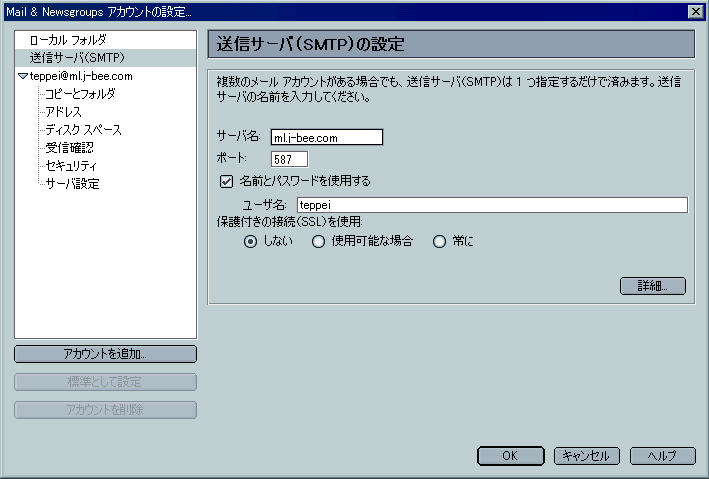
●以上で設定は完了です。
|