|
WindowsVistaの設定方法
文中の例では、アカウントをk12345として説明しています。
設定時にはお客様の登録内容に合わせて設定を行ってください。
ご注意
J-Bee.comPIAFS用アクセスポイント及びJ-Bee.com経由以外のインターネット接続の場合は、FTP接続をご利用いただけません。J-Bee.comアナログ/ISDN用アクセスポイント、またはNTTフレッツシリーズでJ-Bee.comへ接続された上で、FTPをご利用ください
。
/Internet Explorerの設定/ホストへの接続/
[Internet Explorerの設定]
●Internet Explorerを起動します。
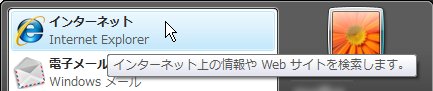
●メニューバーの「ツール」から「インターネット オプション」を選択します。
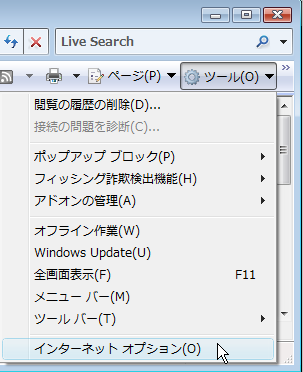
●「インターネット オプション」の画面から、「詳細設定」タブを開きます。以下の通り設定し、「OK」ボタンをクリックします。
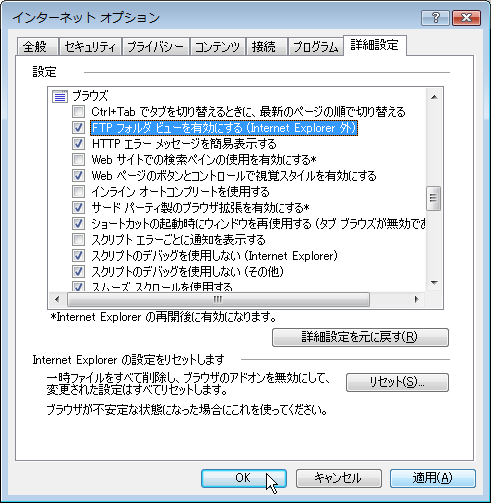
- 「FTP フォルダ ビューを有効にする」
チェックします。
●以上でInternet Explorerの設定は終了です。
[ホストへの接続]
●スタート→コンピュータをクリックしますします。
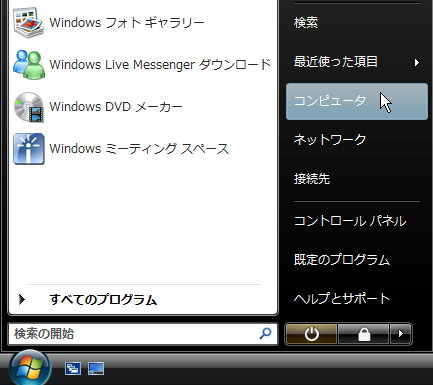
●コンピュータの画面で、以下のようにアドレスを入力し、「Enter」キーを押します。
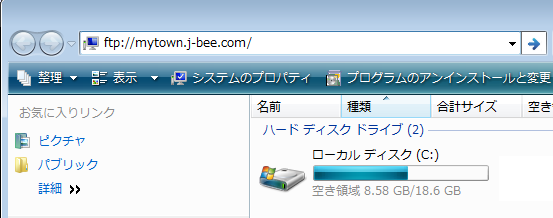
|
会員区分
|
希望ドメイン名
|
FTPサーバ名
|
|
個人
|
j-bee.com
|
mytown.j-bee.com
|
|
個人
|
satsuma.ne.jp
|
www.satsuma.ne.jp
|
|
法人
|
j-bee.com
|
www.j-bee.com
|
|
法人
|
satsuma.ne.jp
|
www.satsuma.ne.jp
|
|
マイドメインコース
|
www.[登録ドメイン名]
例: www.example.co.jp
|
●「ログオン方法」の画面が表示されます。以下の通り設定し、「ログオン」ボタンをクリックします。
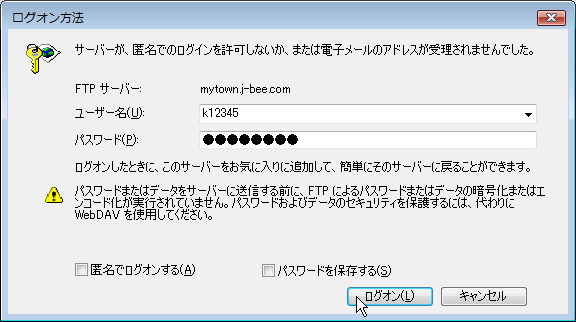
- 「ユーザー名」
『FTPログインID』を入力します。
- 「パスワード」
『FTPパスワード』を入力します。
- 「匿名でログオンする」
チェックしません。
- 「パスワードを保存する」
お好みに応じて設定します。
●FTPサーバにログオンすると、FTPサーバの内容が表示されます。
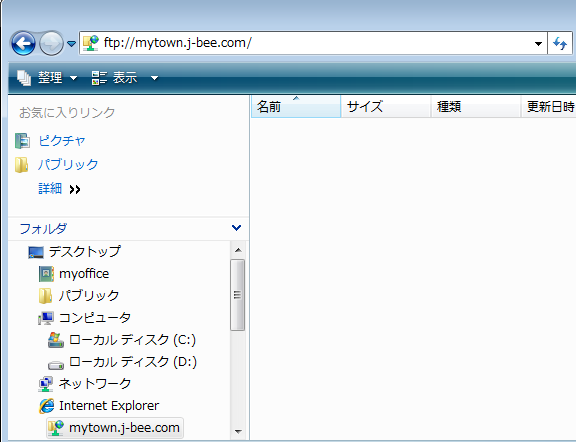
●以上でホストへの接続は終了です。
ファイルのアップロード
●アップロードしたいファイルのあるフォルダを開きます。
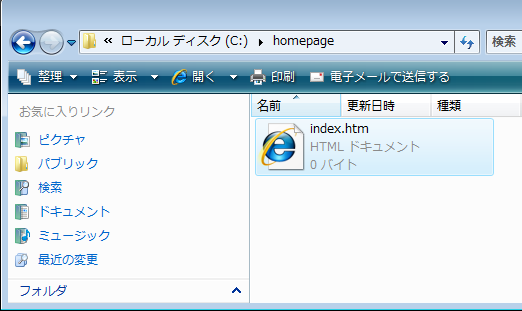
●アップロードしたいファイルを選択し、画面内へドロップします。
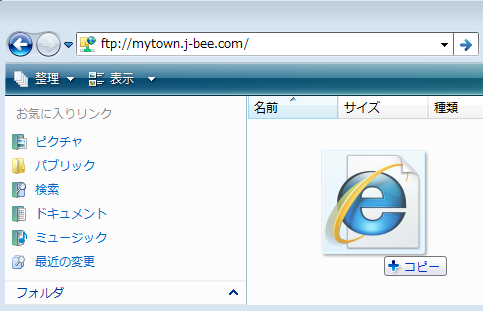
●アップロードが完了すると、アップロードしたファイルが表示されます。
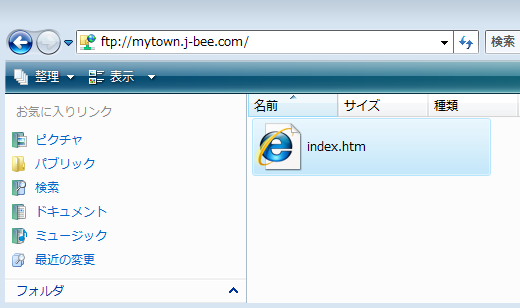
●以上でファイルのアップロードは終了です。
ファイルのダウンロード
●ダウンロードしたいファイルを右クリックし、「フォルダにコピー」を選択します。
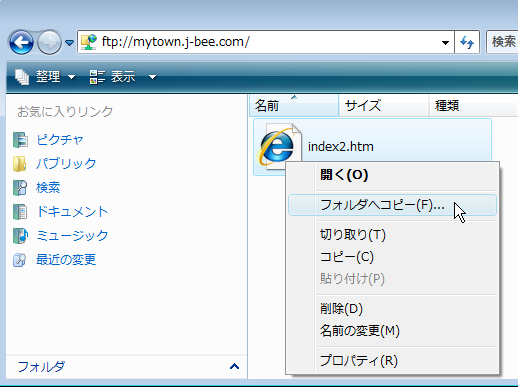
●「フォルダの参照」の画面が表示されます。ファイルをダウンロードしたいフォルダを選択し、「OK」ボタンをクリックします。
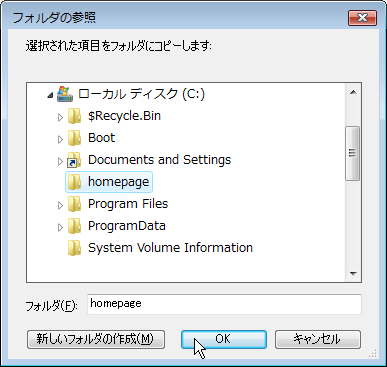
●ダウンロードを指定したフォルダを開くと、ダウンロードしたファイルが表示されます。
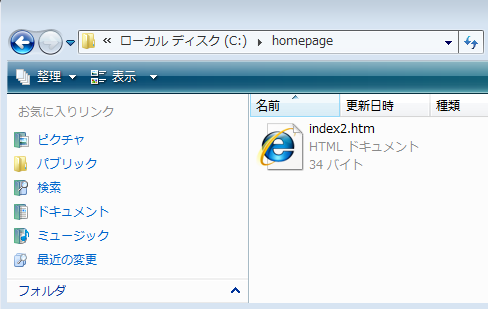
●以上でファイルのダウンロードは終了です。
|