|
コマンドプロンプトの設定方法
Microsoft Windows Vistaにもとづいて説明しています。
文中の例では、アカウントをk12345として説明しています。
設定時にはお客様の登録内容に合わせて設定を行ってください。
ご注意
J-Bee.comPIAFS用アクセスポイント及びJ-Bee.com経由以外のインターネット接続の場合は、FTP接続をご利用いただけません。J-Bee.comアナログ/ISDN用アクセスポイント、またはNTTフレッツシリーズでJ-Bee.comへ接続された上で、FTPをご利用ください
。
/コマンドプロンプトの起動/ホストへの接続/
[コマンドプロンプトの起動]
●スタート→すべてのプログラムを選択します。
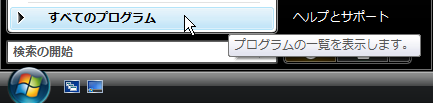
●アクセサリを選択します。
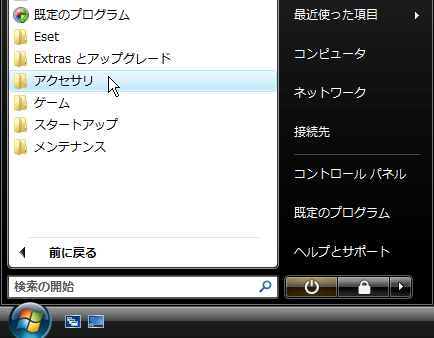
●コマンドプロンプトを選択します。
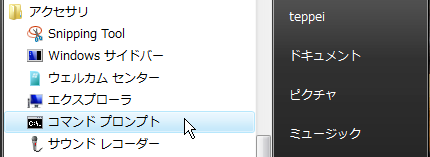
●コマンドプロンプトの画面が表示されます。
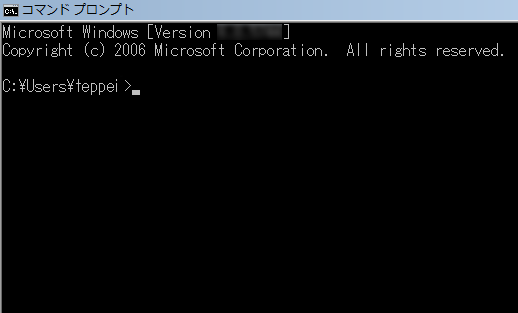
●以上でコマンドプロンプトの起動は終了です。
[ホストへの接続]
●FTPサーバにアクセスします。コマンドプロンプトの画面で以下の通りコマンドを入力し、「Enter」キーを押します。
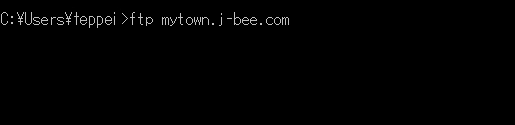
●FTPサーバへの接続が成功すると、『FTPログインID』を要求されます。『FTPログインID』を入力し、「Enter」キーを押します。

- ユーザー ([FTPサーバ名]:[ユーザ名]):[FTPログインID]
FTPログインIDの認証が行われます。
例) ユーザー(mytown.j-bee.com:(none)):k12345
●『FTPログインID』の認証が成功すると、『FTPパスワード』を要求されます。『FTPパスワード』を入力し、「Enter」キーを押します。
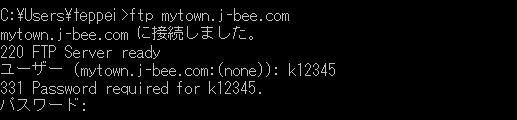
- パスワード:[FTPパスワード]
FTPパスワードの認証が行われます。
※パスワードは画面上に表示されません。
●ログイン後、FTPサーバ内の『お客様のディレクトリ』に自動的に移動します。
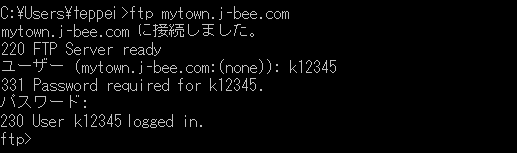
●必要であれば以下の通りコマンドを入力し、「Enter」キーを押して現在アップロードされているファイルを確認します。
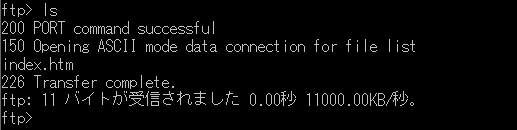
●以上でホストへの接続は終了です。
ファイルのアップロード
●ローカル(PC側)のディレクトリを、任意のディレクトリ(アップロードするファイルがあるディレクトリ)に移動させます。以下の通りコマンドを入力し、「Enter」キーを押します。
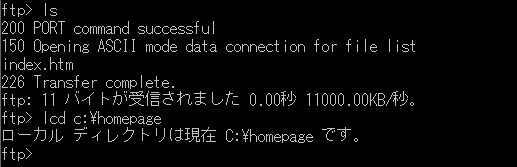
- lcd [任意のディレクトリまでのパス]
lcdコマンドを入力する事により、ローカル(PC側)のディレクトリを移動できます。
例) lcd c:\homepage
●以下の通りコマンドを入力し、「Enter」キーを押してファイルをアップロードします。
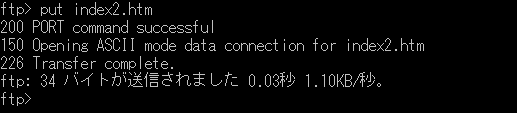
- put [アップロードするファイル名]
putコマンドを入力することにより、ファイルをアップロードできます。
例) put index2.htm
●必要であれば以下の通りコマンドを入力し、「Enter」キーを押して現在アップロードされているファイルを確認します。
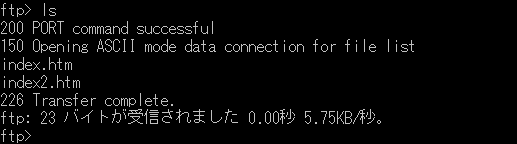
- ls
lsコマンドを入力することにより、ディレクトリのファイル一覧が表示できます。
●以上でファイルのアップロードは終了です。
ファイルのダウンロード
●ローカル(PC側)のディレクトリを、任意のディレクトリ(ファイルをダウンロードするディレクトリ)に移動させます。以下の通りコマンドを入力し、「Enter」キーを押します。

- lcd [任意のディレクトリまでのパス]
lcdコマンドを入力する事により、ローカル(PC側)のディレクトリを移動できます。
例) lcd c:\homepage
●以下の通りコマンドを入力し、「Enter」キーを押してファイルをダウンロードします。

- get [ダウンロードするファイル名]
getコマンドを入力することにより、ファイルをダウンロードできます。
例) get index.htm
●以下の通りコマンドを入力し、「Enter」キーを押してサーバへの接続を解除します。
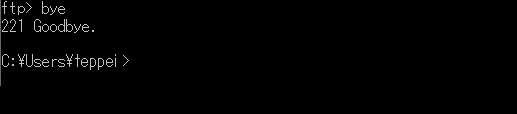
- bye
byeコマンドを入力することにより、サーバへの接続を解除します。
●ダウンロードを指定したフォルダを開くと、ダウンロードしたファイルが表示されます。
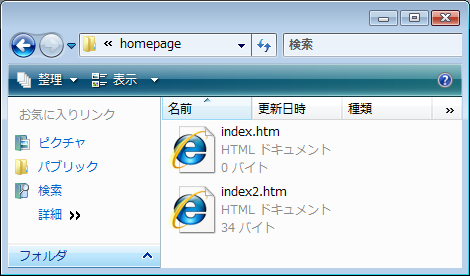
●以上でファイルのダウンロードは終了です。
|