|
IBM
ホームページ・ビルダー Version 6の設定方法
文中の例では、アカウントをk12345として説明しています。
設定時にはお客様の登録内容に合わせて設定を行ってください。
ご注意
J-Bee.comPIAFS用アクセスポイント及びJ-Bee.com経由以外のインターネット接続の場合は、FTP接続をご利用いただけません。J-Bee.comアナログ/ISDN用アクセスポイント、またはNTTフレッツシリーズでJ-Bee.comへ接続された上で、FTPをご利用ください。
/ホームページ・ビルダーの設定/ホストへの接続/
[ホームページ・ビルダーの設定]
●ホームページ・ビルダーを起動します。

●メニューバーの「ツール」から「FTP ツールの起動」を選択します。
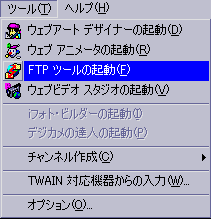
●初めての起動時には「ファイル転送設定」の画面が表示されます。以下の通り設定し、「詳細設定」タブをクリックします。
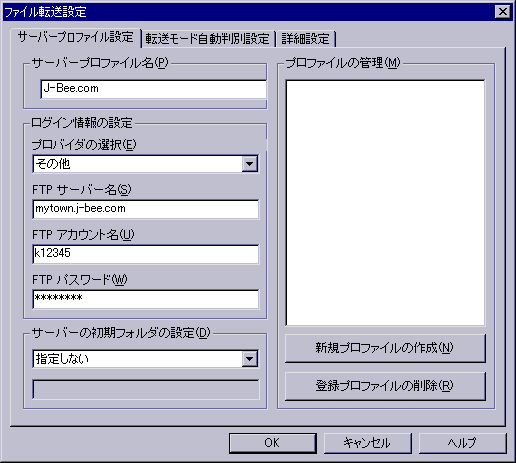
|
会員区分
|
希望ドメイン名
|
FTPサーバ名
|
|
個人
|
j-bee.com
|
mytown.j-bee.com
|
|
個人
|
satsuma.ne.jp
|
www.satsuma.ne.jp
|
|
法人
|
j-bee.com
|
www.j-bee.com
|
|
法人
|
satsuma.ne.jp
|
www.satsuma.ne.jp
|
|
マイドメインコース
|
www.[登録ドメイン名]
例: www.example.co.jp
|
- 「FTP アカウント名」
『FTPログインID』を入力します。
- 「FTP パスワード」
『FTPパスワード』を入力します。
- 「サーバーの初期フォルダの設定」
「指定しない」を選択します。
●「詳細設定」の画面を以下の通り設定し、「OK」ボタンをクリックします。
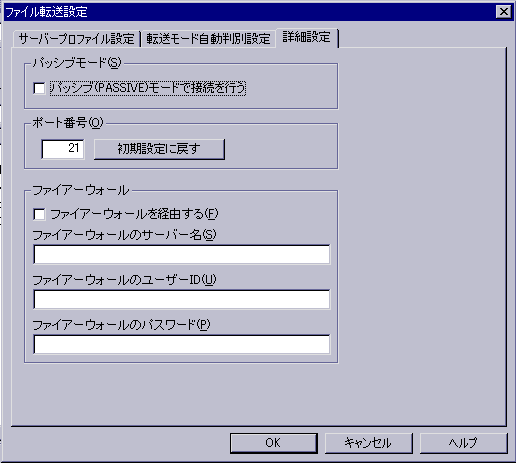
- 「パッシブ(PASSIVE)モードで接続を行う」
通常はチェックしません。
※「パッシブ(PASSIVE)モード」とは、ADSL(ルータタイプ)やLAN環境で、FTPを利用可能にする設定です。
●以上でホームページ・ビルダーの設定は終了です。
[ホストへの接続]
●設定が完了すると、「ファイル転送」の画面が表示されます。ローカル側(左側)からアップロードしたいファイルのあるフォルダを選択し、「接続」ボタンをクリックします。
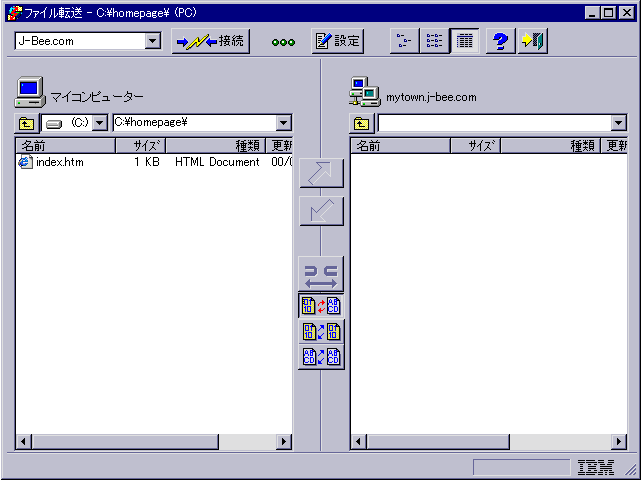
●FTPサーバへの接続が完了すると、FTPサーバ側(画面右側)にディレクトリの内容が表示されます。
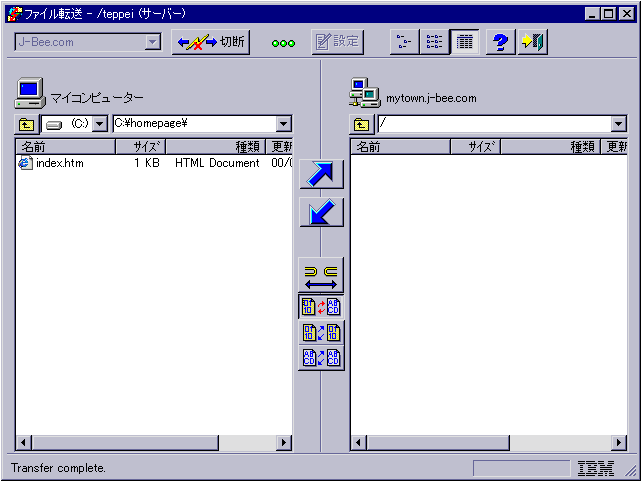
●以上でホストへの接続は終了です。
ファイルのアップロード
●アップロードしたいファイルを選択し、「右斜め上(アップロード用)」ボタンをクリックします。
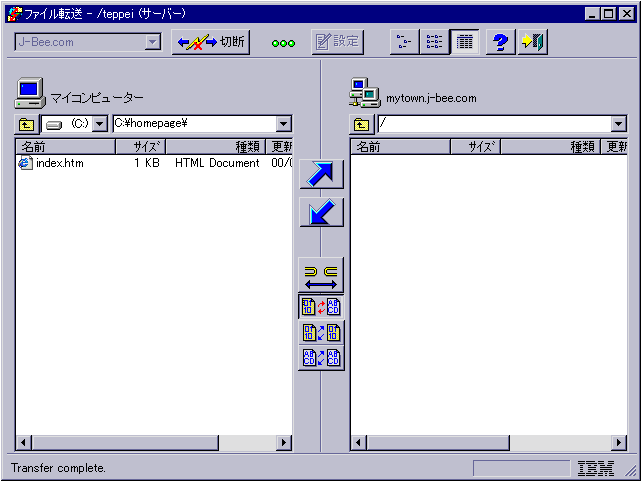
●「転送状況表示」の画面が表示され、アップロードが行われます。
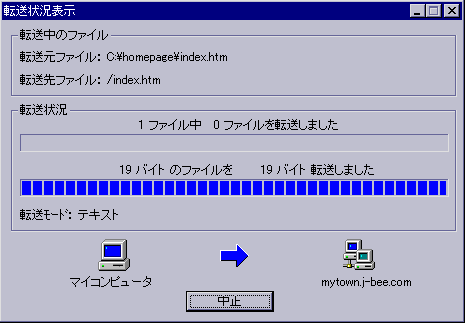
●アップロードが完了すると、FTPサーバ側(画面右側)にアップロードしたファイルが表示されます。
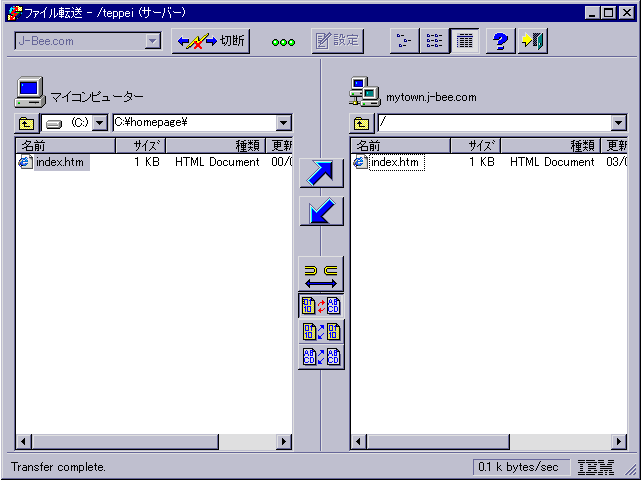
●以上でファイルのアップロードは終了です。
ファイルのダウンロード
●ダウンロードしたいファイルを選択し、「左斜め下(ダウンロード用)」ボタンをクリックします。
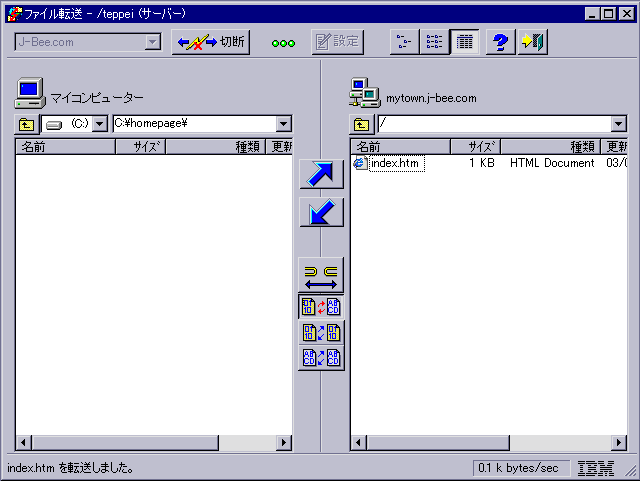
●「転送状況表示」の画面が表示され、ダウンロードが行われます。
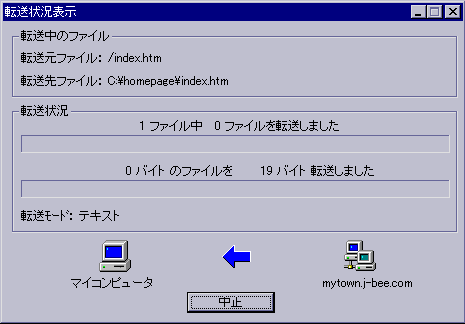
●ダウンロードが完了すると、ローカル側(左側)にダウンロードしたファイルが表示されます。
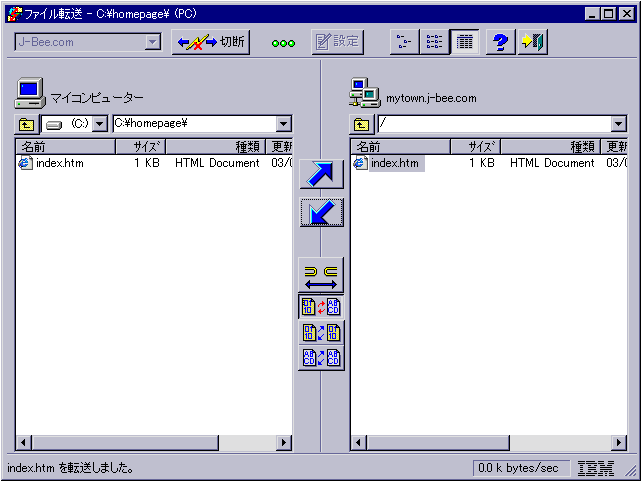
●以上でファイルのダウンロードは終了です。
|