|
FFFTP (ver1.92) の設定方法
文中の例では、アカウントをk12345として説明しています。
設定時にはお客様の登録内容に合わせて設定を行ってください。
ご注意
J-Bee.comPIAFS用アクセスポイント及びJ-Bee.com経由以外のインターネット接続の場合は、FTP接続をご利用いただけません。J-Bee.comアナログ/ISDN用アクセスポイント、またはNTTフレッツシリーズでJ-Bee.comへ接続された上で、FTPをご利用ください
。
/新規設定/ホストへの接続/
[新規設定]
●FFFTPを起動します。

●初めて起動すると、メールアドレスを入力する画面が表示されます。メールアドレスを入力し、「OK」ボタンをクリックします。
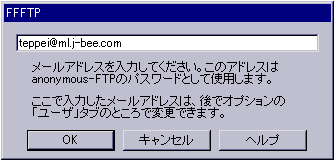
●「ホスト一覧」の画面が表示されます。「新規ホスト」をクリックします。
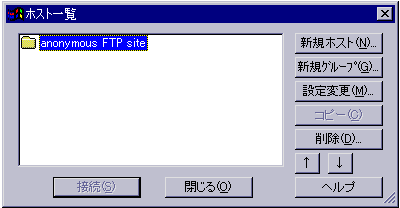
●表示された「ホストの設定」の画面で「基本」タブを選択します。以下の通り設定し、「拡張」タブをクリックします。

|
会員区分
|
希望ドメイン名
|
FTPサーバ名
|
|
個人
|
j-bee.com
|
mytown.j-bee.com
|
|
個人
|
satsuma.ne.jp
|
www.satsuma.ne.jp
|
|
法人
|
j-bee.com
|
www.j-bee.com
|
|
法人
|
satsuma.ne.jp
|
www.satsuma.ne.jp
|
|
マイドメインコース
|
www.[登録ドメイン名]
例: www.example.co.jp
|
- 「ユーザ名」
『FTPログインID』を入力します。
- 「パスワード/パスフレーズ」
『FTPパスワード』を入力します。
- 「ローカルの初期フォルダ」
お使いのパソコン内の、アップロードするファイルを入れておく転送元フォルダを指定します。
例) C:\Homepage
- 「ホストの初期フォルダ」
何も入力しません。(空白のまま)
●表示された「拡張」タブの画面で以下の通り設定し、「高度」タブをクリックします。
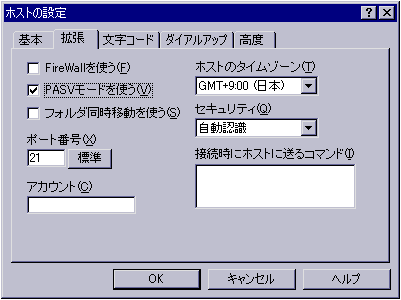
- 「PASVモードを使う」
チェックします。
※ この状態でFTPサーバに接続できない場合は、チェックを外してお試しください。
※ 「PASVモード」とは、ADSL(ルータタイプ)やLAN環境で、FTPを利用可能にする設定です。
●表示された「高度」タブの画面で以下の通り設定し、「OK」ボタンをクリックします。
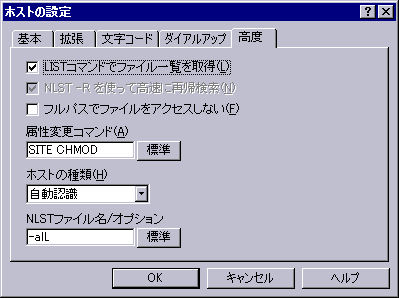
- 「LISTコマンドでファイル一覧を取得」
チェックします。
※ 上記の項目にチェックが入っていない場合、ファイルの一覧が表示されない場合があります。
[ホストへの接続 ]
●「ホスト一覧」の画面に[J-Bee.com]が新しく追加されています。[J-Bee.com] を選択して、「接続」をクリックするとホストに接続されます。
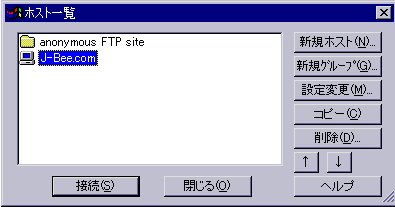
※ 「ホスト一覧」の画面が表示されていないときはメニューバーの「接続(F)」から「接続(C)...」を選択すると表示されます。

●FTPサーバへの接続が完了すると、FTPサーバ側(右側)にディレクトリの内容が表示されます。
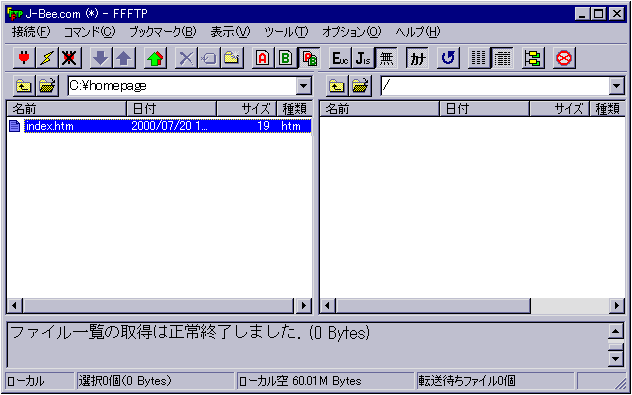
ファイルのアップロード
●ローカル側(左側)からアップロードしたいファイルを選択します。
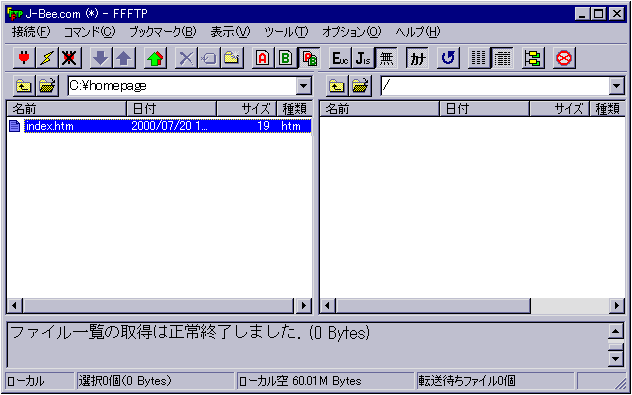
●メニューバーの「コマンド」から「アップロード」を選択します。

●アップロードが完了すると、FTPサーバ側(右側)にアップロードしたファイルが表示されます。
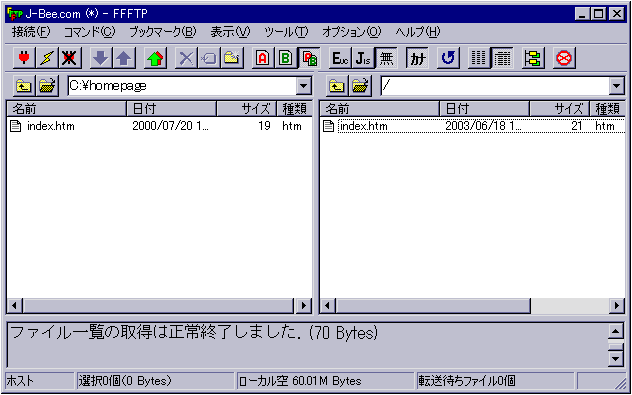
ファイルのダウンロード
●FTPサーバ側(右側)らアップロードしたいファイルを選択します。
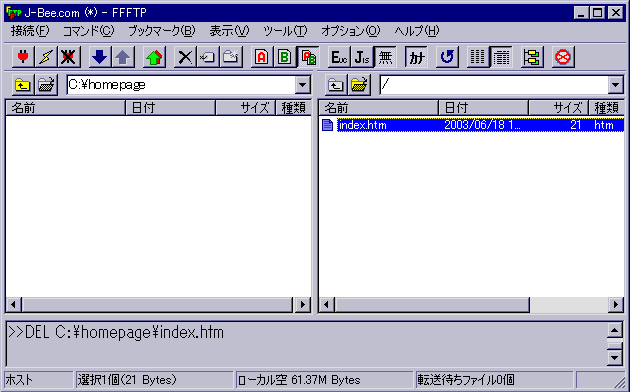
●メニューバーの「コマンド」から「ダウンロード」を選択します。

●ダウンロードが完了すると、ローカル側(左側)にダウンロードしたファイルが表示されます。
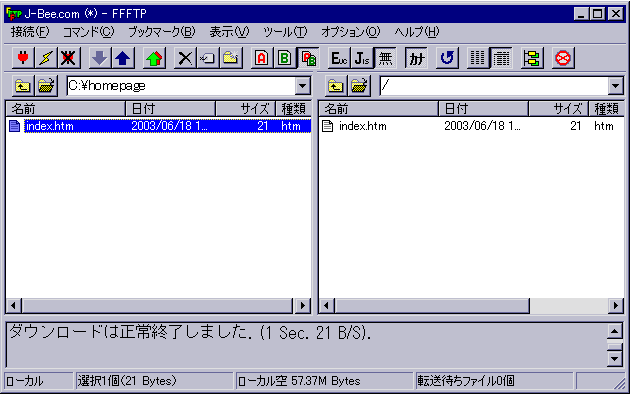
|