|
Mail 3.6 (Mac OS X)の設定方法
文中の例では、メールアカウントをteppeiとして説明しています。
設定時にはお客様の登録内容に合わせて設定を行ってください。
●Dockから「Mail」を起動します。
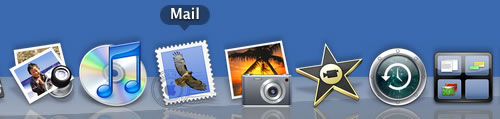
●初回起動時には、「ようこそMail へ」の画面が表示されます。以下の通り設定し、「続ける」ボタンをクリックします。
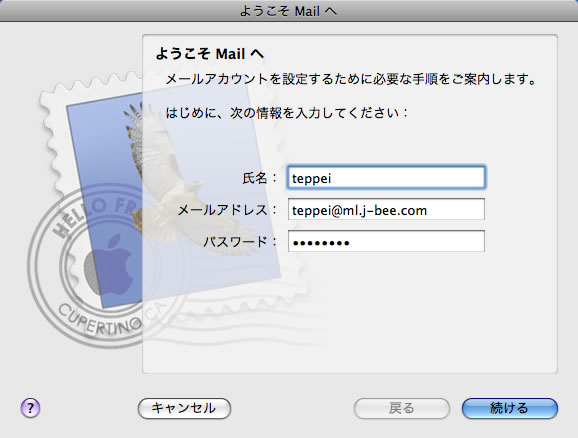
- 「氏名」
名前をローマ字で入力します。
- 「メールアドレス」
会員登録通知書記載の『メールアドレス』を入力します。
または『メールアカウント』@『メールサーバ名』 のように入力します。
例) teppei@ml.j-bee.com
- 「パスワード」
会員登録通知書記載の『メールアカウントのパスワード』を入力します。
●「受信用メールサーバ」の画面が表示されます。以下の通り設定し、「続ける」ボタンをクリックします。
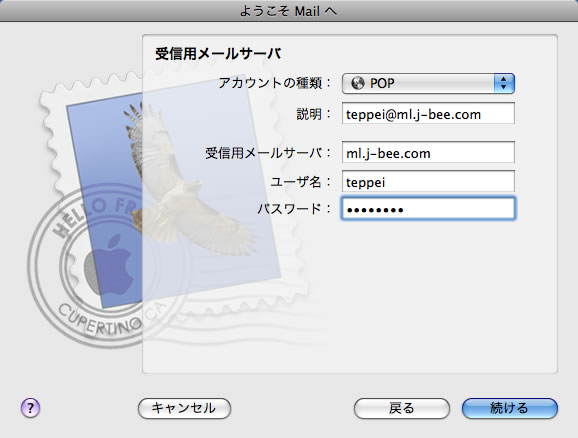
- アカウントの種類
『POP』を選択します。
- 「説明」
このアカウントについての説明を任意で入力します。
※そのままでも構いません。 ここではメールアドレスを入力しています。
- 受信用メールサーバ
会員登録通知書記載の『メールサーバ名』を入力します。
- 「ユーザ名」
会員登録通知書記載の『メールアカウント』を入力します。
- 「パスワード」
会員登録通知書記載の『メールアカウントのパスワード』を入力します。
※自動で受信用メールサーバへの接続テストが実行されます。インターネット接続をせずに設定をしている場合、以下のようなエラーメッセージ等が表示されますが、「続ける」を選択し、設定を進めてください。
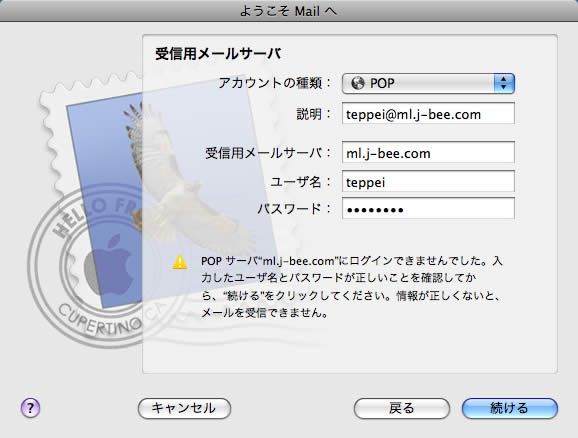
●「受信メールのセキュリティ」画面が表示されます。「SSL(Secure Sockets
Layer)を使用」のチェックを外し、「続ける」ボタンをクリックします。
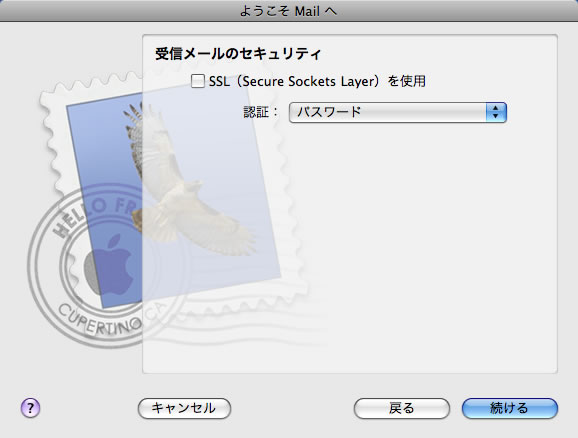
●「送信用メールサーバ」の画面が表示されます。以下の通り設定し、「続ける」ボタンをクリックします。
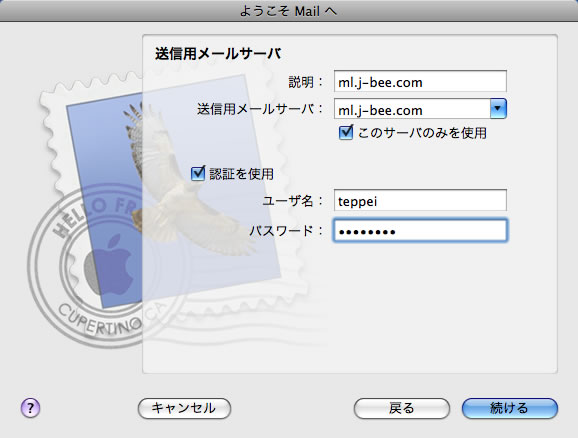
- 「説明」
このアカウントについての説明を任意で入力します。
※そのままでも構いません。 ここではサーバ名を入力しています。
- 送信用メールサーバ
会員登録通知書記載の『メールサーバ名』を入力します。
- 「このサーバのみを使用」
チェックします。
- 「認証を使用」
チェックします。
- 「ユーザ名」
会員登録通知書記載の『メールアカウント』を入力します。
- 「パスワード」
会員登録通知書記載の『メールアカウントのパスワード』を入力します。
●初回起動時には、「メールボックスの読み込み」の画面が表示されます。「いいえ」をクリックします.
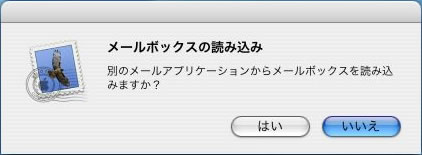
●Mailのメイン画面が表示されます。
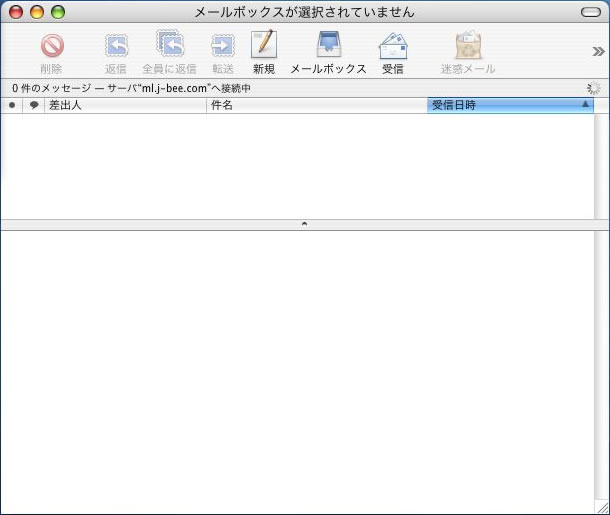
●メニューバーの「Mail」から「環境設定...」を選択します。
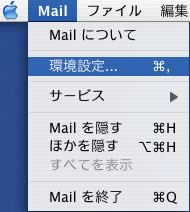
●「Mail 環境設定」の画面が表示されます。メニューから「アカウント」をクリックし、新たに追加されたアカウント名を選択すると「アカウント情報」画面が表示されるので、以下の通り設定します。
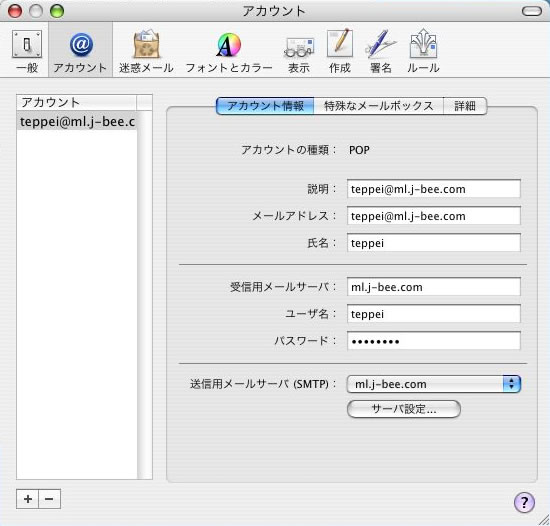
- 「説明」
このアカウントにについての説明を任意で入力します。
※そのままでも構いません。 ここではメールアドレスを入力しています。
- 「メールアドレス」
会員登録通知書記載の『メールアドレス』を入力します。
または『メールアカウント』@『メールサーバ名』 のように入力します。
例) teppei@ml.j-bee.com
- 受信用メールサーバ
会員登録通知書記載の『メールサーバ名』を入力します。
- 「ユーザ名」
会員登録通知書記載の『メールアカウント』を入力します。
- 「パスワード」
会員登録通知書記載の『メールアカウントのパスワード』を入力します。
- 「送信用メールサーバ(SMTP)」
会員登録通知書記載の『メールサーバ名』が表示されていることを確認します。
●「アカウント情報」画面右下の「サーバ設定...」ボタンをクリックすると、SMTPサーバのオプション画面が表示されます。以下の通り設定し、「OK」ボタンをクリックします。
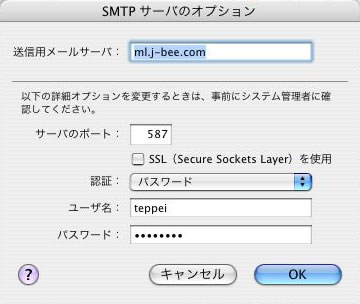
- 「送信用メールサーバ」
会員登録通知書記載の『メールサーバ名』を入力します。
- 「サーバのポート」
『587』 と入力します。
- 認証
『パスワード』を選択します。
- 「ユーザ名」
会員登録通知書記載の『メールアカウント』を入力します。
- 「パスワード」
会員登録通知書記載の『メールアカウントのパスワード』を入力します。
●「詳細」タブを選択します。以下の通り設定します。
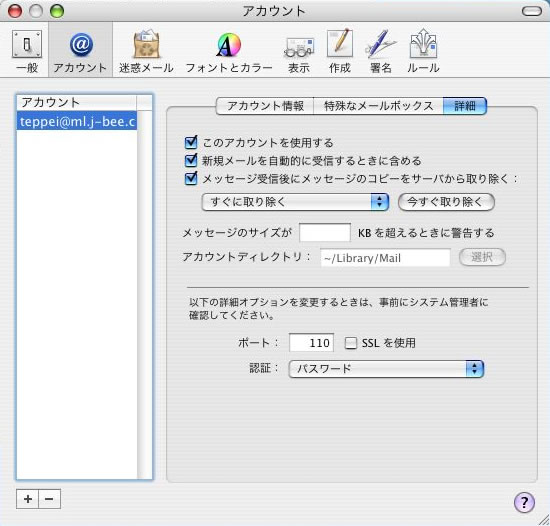
- 「このアカウントを使用する」
チェックします。
- 「新規メールを自動的に受信する時に含める」
チェックします。
- 「メッセージ受信後にメッセージのコピーをサーバから取り除く」
『すぐに取り除く』を選択します。
※サーバにメールを残しておく場合はチェックしません。
●画面左上の「×」ボタン(赤)をクリックします。変更内容を保存するためのメッセージが表示されるので「保存」ボタンをクリックします。
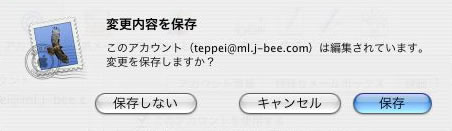
●以上で設定は完了です。
|