|
Terminalの設定方法
文中の例では、アカウントをk12345として説明しています。
設定時にはお客様の登録内容に合わせて設定を行ってください。
ご注意
J-Bee.comPIAFS用アクセスポイント及びJ-Bee.com経由以外のインターネット接続の場合は、FTP接続をご利用いただけません。J-Bee.comアナログ/ISDN用アクセスポイント、またはNTTフレッツシリーズでJ-Bee.comへ接続された上で、FTPをご利用ください
。
/Terminalの起動/ホストへの接続/
[Terminalの起動]
●Dockの「Finder」をクリックします。

●表示された画面で、ツールバーから「アプリケーション」ボタンをクリックします。

●「Applications」の画面が表示されます。「Utilities」をダブルクリックします。

●「Utilities」の画面が表示されます。「Terminal」をダブルクリックします。

●「Terminal」が起動します。
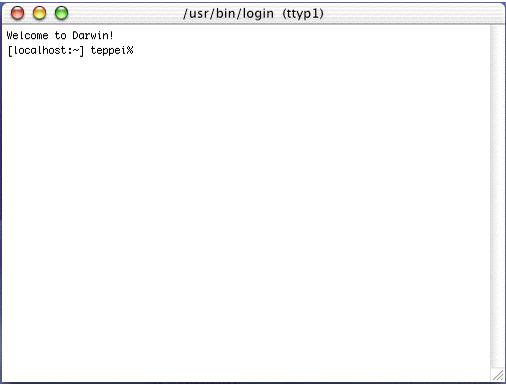
●以上でTerminalの起動は終了です。
[ホストへの接続]
●FTPサーバにアクセスします。Terminalの画面で以下の通りコマンドを入力し、「return」キーを押します。
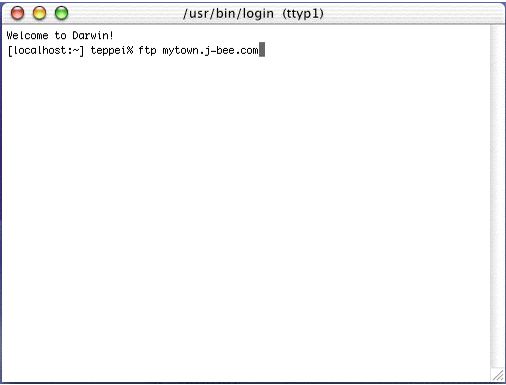
- ftp [FTPサーバ名]
ftpコマンドを入力する事により、ftpサーバにアクセスできます。
例) ftp mytown.j-bee.com
|
会員区分
|
希望ドメイン名
|
FTPサーバ名
|
|
個人
|
j-bee.com
|
mytown.j-bee.com
|
|
個人
|
satsuma.ne.jp
|
www.satsuma.ne.jp
|
|
法人
|
j-bee.com
|
www.j-bee.com
|
|
法人
|
satsuma.ne.jp
|
www.satsuma.ne.jp
|
|
マイドメインコース
|
www.[登録ドメイン名]
例: www.example.co.jp
|
●FTPサーバへの接続が成功すると、『FTPログインID』を要求されます。『FTPログインID』を入力し、「return」キーを押します。
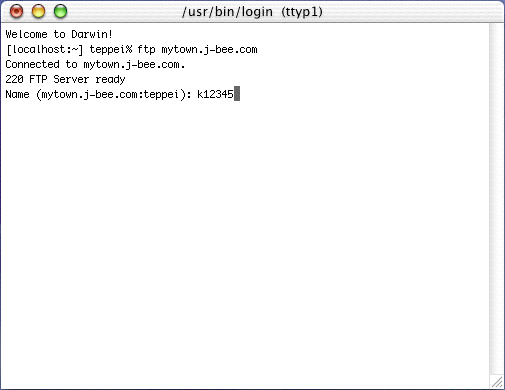
- Name ([FTPサーバ名]:[ユーザ名]):[FTPログインID]
FTPログインIDの認証が行われます。
例) Name (mytown.j-bee.com:teppei):k12345
●『FTPログインID』の認証が成功すると、『FTPパスワード』を要求されます。『FTPパスワード』を入力し、「return」キーを押します。
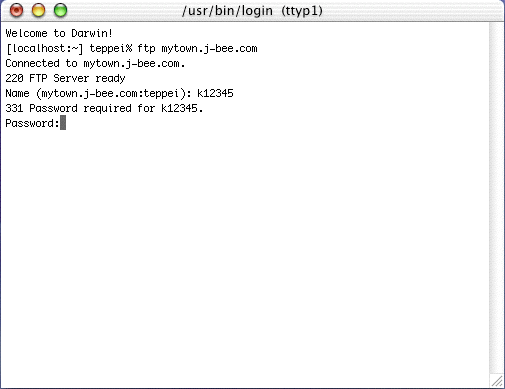
- Password:[FTPパスワード]
FTPパスワードの認証が行われます。
※パスワードは表示されません。
●ログイン後、FTPサーバ内の『お客様のディレクトリ』に自動的に移動します。
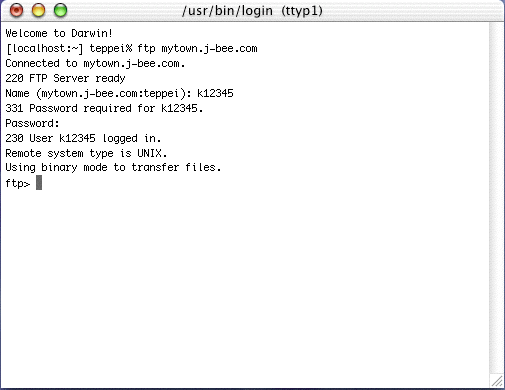
●必要であれば以下の通りコマンドを入力し、「return」キーを押して現在アップロードされているファイルを確認します。
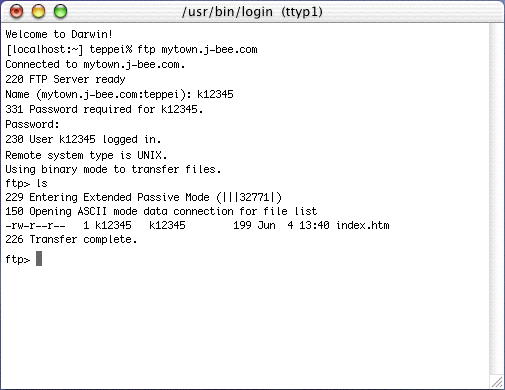
- ls
lsコマンドを入力することにより、ディレクトリのファイル一覧が表示できます。
●以上でホストへの接続は終了です。
ファイルのアップロード
●ローカル(PC側)のディレクトリを、任意のディレクトリ(アップロードするファイルがあるディレクトリ)に移動させます。以下の通りコマンドを入力し、「return」キーを押します。
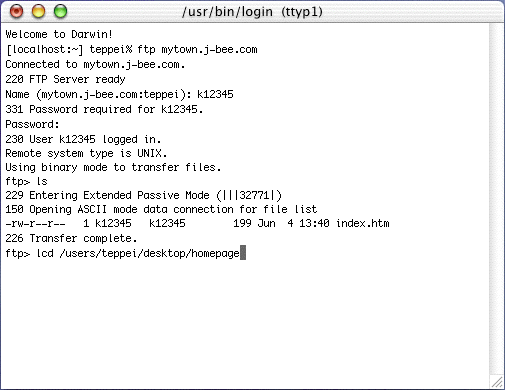
- lcd [任意のディレクトリまでのパス]
lcdコマンドを入力する事により、ローカル(PC側)のディレクトリを移動できます。
例) lcd /users/teppei/desktop/homepage
●必要であれば以下の通りコマンドを入力し、「return」キーを押して任意のディレクトリに置かれているファイルを確認します。
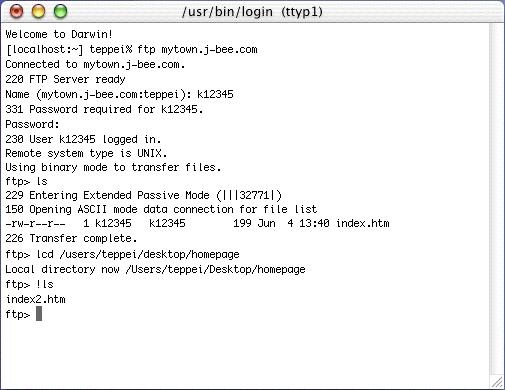
- !ls
!lsコマンドを入力することにより、ローカル(PC側)ディレクトリのファイル一覧が表示できます。
●以下の通りコマンドを入力し、「return」キーを押してファイルをアップロードします。
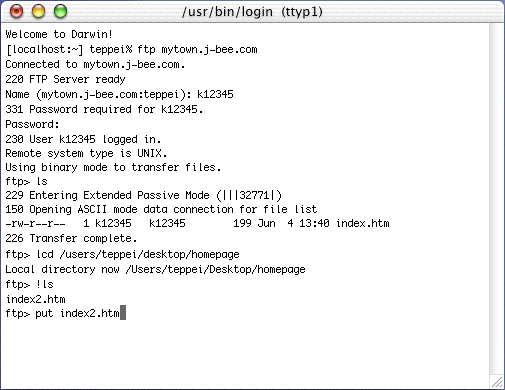
- put [アップロードするファイル名]
putコマンドを入力することにより、ファイルをアップロードできます。
例) put index2.htm
●必要であれば以下の通りコマンドを入力し、「return」キーを押して現在アップロードされているファイルを確認します。
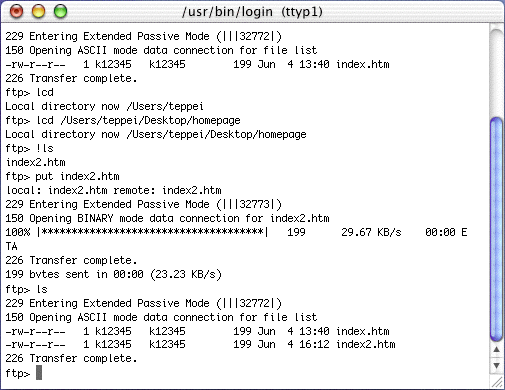
- ls
lsコマンドを入力することにより、ディレクトリのファイル一覧が表示できます。
●以上でファイルのアップロードは終了です。
ファイルのダウンロード
●ローカル(PC側)のディレクトリを、任意のディレクトリ(ファイルをダウンロードするディレクトリ)に移動させます。以下の通りコマンドを入力し、「return」キーを押します。
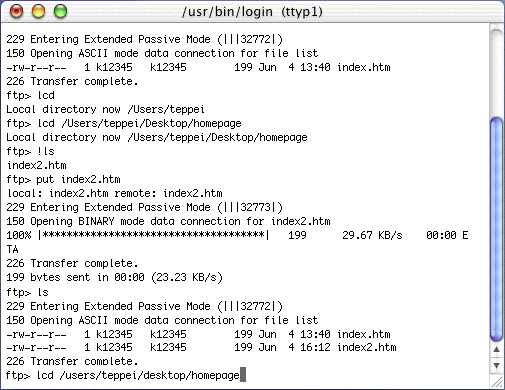
- lcd [任意のディレクトリまでのパス]
lcdコマンドを入力する事により、ローカル(PC側)のディレクトリを移動できます。
例) lcd /users/teppei/desktop/homepage
●必要であれば以下の通りコマンドを入力し、「return」キーを押して任意のディレクトリに置かれているファイルを確認します。
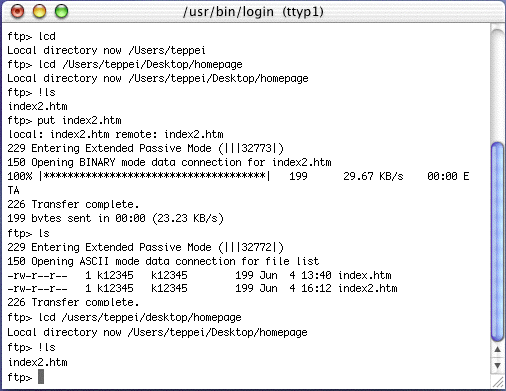
- !ls
!lsコマンドを入力することにより、ローカル(PC側)ディレクトリのファイル一覧が表示できます。
●以下の通りコマンドを入力し、「return」キーを押してファイルをダウンロードします。
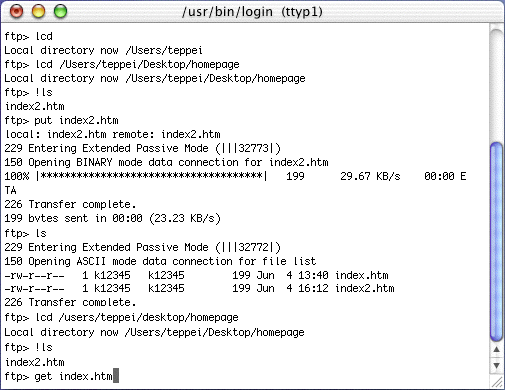
- get [ダウンロードするファイル名]
getコマンドを入力することにより、ファイルをダウンロードできます。
例) get index.htm
●必要であれば以下の通りコマンドを入力し、「return」キーを押して現在ダウンロードされているファイルを確認します。
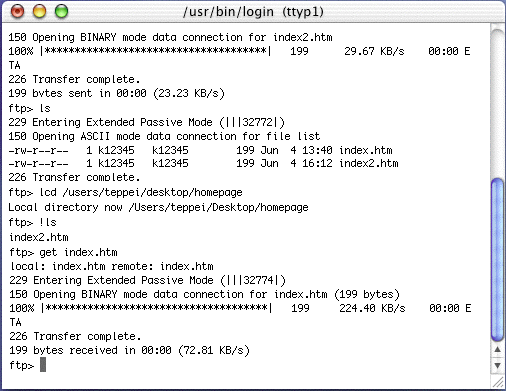
- !ls
!lsコマンドを入力することにより、ローカル(PC側)ディレクトリのファイル一覧が表示できます。
●以上でファイルのダウンロードは終了です。
ホストからの切断
●以下の通りコマンドを入力し、「return」キーを押してサーバへの接続を解除します。
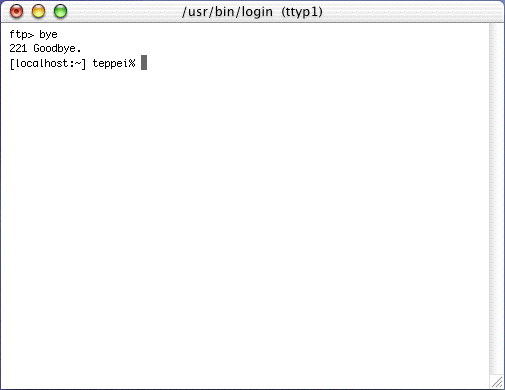
- bye
byeコマンドを入力することにより、サーバへの接続を解除します。
●以上でホストからの切断は終了です。
|