|
Fetch Version 3.0の設定方法
文中の例では、アカウントをk12345として説明しています。
設定時にはお客様の登録内容に合わせて設定を行ってください。
ご注意
J-Bee.comPIAFS用アクセスポイント及びJ-Bee.com経由以外のインターネット接続の場合は、FTP接続をご利用いただけません。J-Bee.comアナログ/ISDN用アクセスポイント、またはNTTフレッツシリーズでJ-Bee.comへ接続された上で、FTPをご利用ください
。
/Fecthの設定/ホストへの接続/
[Fecthの設定]
●Fetchを起動します。

●はじめて起動すると、以下の状態で、「新規接続...」の画面が表示されます。「キャンセル」ボタンをクリックします。
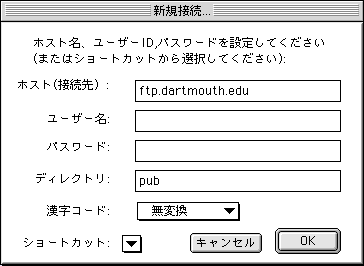
●メニューバーの「カスタム」から「新しいショートカット...」を選択します。
※ 「新しいショートカット...」は「新しいブックマーク」と表示されることがあります。
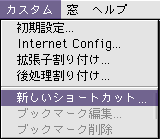
●表示された「ブックマークの編集」の画面を以下の通り設定し、「OK」ボタンをクリックします。
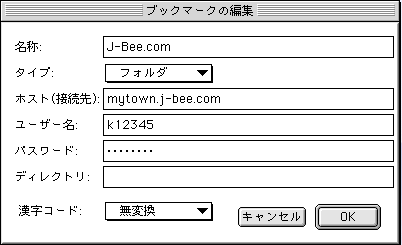
|
会員区分
|
希望ドメイン名
|
FTPサーバ名
|
|
個人
|
j-bee.com
|
mytown.j-bee.com
|
|
個人
|
satsuma.ne.jp
|
www.satsuma.ne.jp
|
|
法人
|
j-bee.com
|
www.j-bee.com
|
|
法人
|
satsuma.ne.jp
|
www.satsuma.ne.jp
|
|
マイドメインコース
|
www.[登録ドメイン名]
例: www.example.co.jp
|
- 「ユーザ名」
『FTPログインID』を入力します。
- 「パスワード」
『FTPパスワード』を入力します。
- 「ディレクトリ」
何も入力しません。(空白のまま)
●メニューバーの「カスタム」から「初期設定...」を選択します。
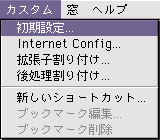
●表示された「初期設定」の画面から「General」タブを選択します。以下の通り設定し、「Upload」タブをクリックします。
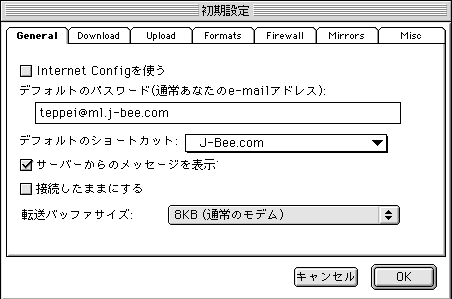
- 「デフォルトのパスワード(通常あなたのe-mailアドレス)」
ご利用のメールアドレスを入力します。
例) teppei@ml.j-bee.com
- 「デフォルトのショートカット」
はじめに作成したショートカットを選択します。
例)J-Bee.com
●表示された「Upload」タブを以下の通り設定し、「Firewall」タブをクリックします。
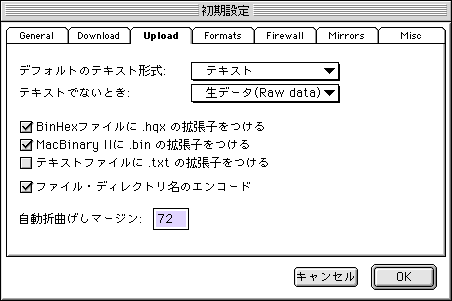
- 「デフォルトのテキスト形式」
「テキスト」を選択します。
- 「テキストでないとき」
「生データ(Raw data)」を選択します。
●表示された「Firewall」タブを以下の通り設定し、「OK」ボタンをクリックします。
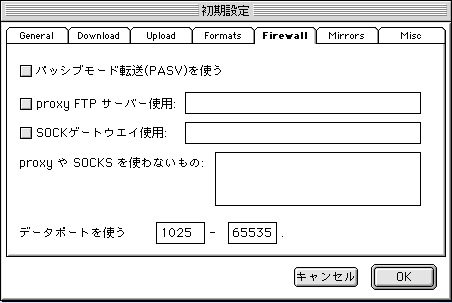
- 「パッシブモード転送(PASV)を使う」
通常はチェックしません。
※「パッシブ(PASSIVE)モード」とは、ADSL(ルータタイプ)やLAN環境で、FTPを利用可能にする設定です。
●以上でFetchの設定は終了です。
[ホストへの接続]
●以降、Fetchを起動すると、以下の状態で、「新規接続...」の画面が表示されます。「OK」ボタンをクリックすると、FTPサーバに接続します。
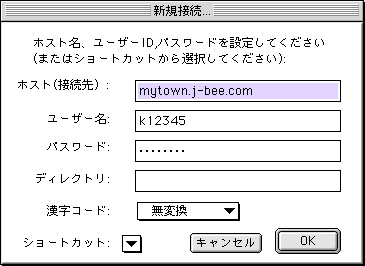
●以上でホストへの接続は終了です。
ファイルのアップロード
●FTPサーバへの接続が完了すると、FTPサーバのディレクトリの内容が表示されます。「送信(Put)...」ボタンをクリックします。
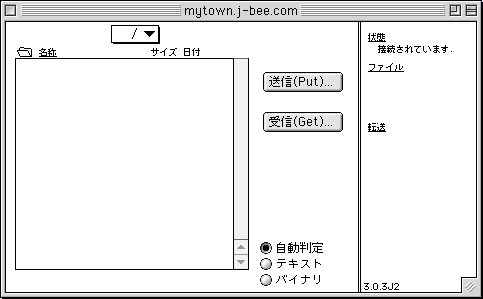
●ハードディスクにあるファイルを指定する画面が表示されます。アップロードしたいファイルを選択し、「開く」ボタンをクリックします。
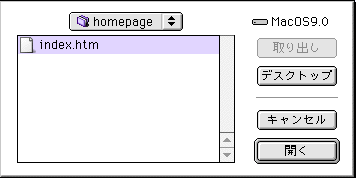
●「ファイルを送る(Put)」の画面が表示されます。「OK」ボタンをクリックすると、ファイルがアップロードされます
。
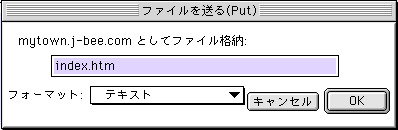
●アップロードが完了すると、アップロードしたファイルが表示されます。
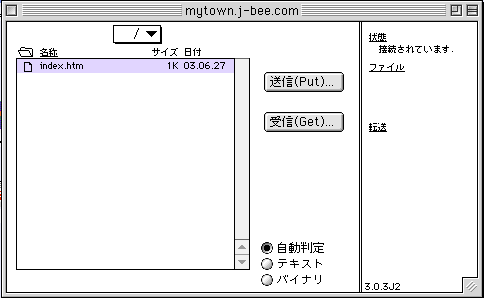
●以上でファイルのアップロードは終了です。
ファイルのダウンロード
●ダウンロードしたいファイルを選択し、「受信(Get)...」ボタンをクリックします。
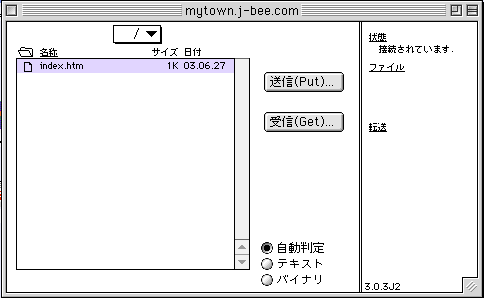
●「セーブするテキストファイル名」に選択したファイルが表示されます。「保存」ボタンをクリックすると、ファイルがダウンロードがされます。
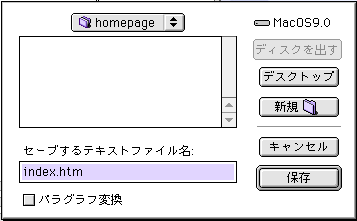
●ダウンロードを指定したフォルダを開くと、ダウンロードしたファイルが表示されます。
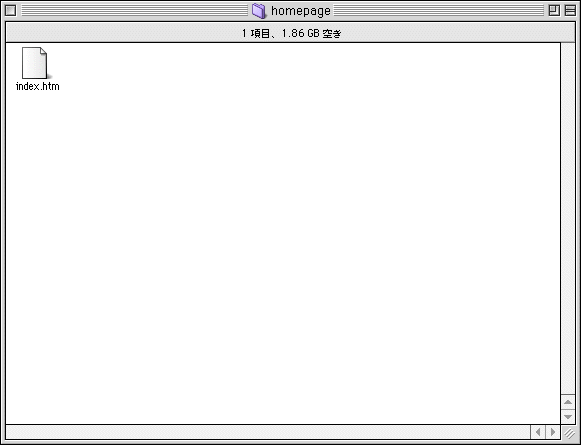
●以上でファイルのダウンロードは終了です。
|